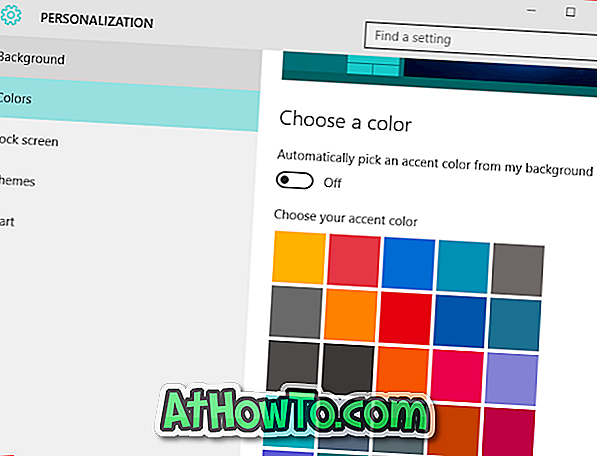หากคุณไม่มีกล้องที่มี Wi-Fi ในตัวคุณอาจเชื่อมต่อการ์ด SD ของกล้อง (การ์ด SDHC) กับพีซีของคุณเพื่อสำรองข้อมูลภาพถ่ายจากการ์ดหน่วยความจำไปยังพีซี Windows 10 ของคุณ
ในบางครั้งเมื่อคุณเชื่อมต่อการ์ด SD ของสมาร์ทโฟนการ์ด SDHC ของกล้องหรือการ์ดหน่วยความจำประเภทอื่น ๆ การ์ดนั้นจะไม่ปรากฏใน File Explorer

หากคุณประสบปัญหาเดียวกันนี่คือวิธีแก้ไขปัญหา
โซลูชันที่ 1 จาก 5
ตรวจสอบว่าการ์ด SD มีตัวอักษรไดรฟ์
ขั้นตอนที่ 1: เปิดการจัดการดิสก์โดย คลิกขวา ที่ปุ่มเริ่มแล้วคลิกตัวเลือก การจัดการดิสก์
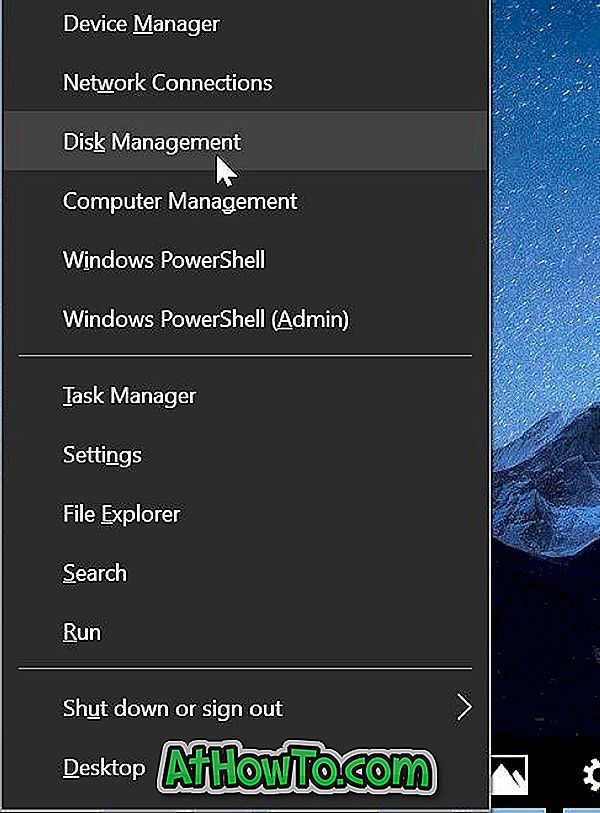
ขั้นตอนที่ 2: ในการจัดการดิสก์ขั้นแรกตรวจสอบให้แน่ใจว่าการ์ด SD ของคุณแสดงขึ้น เช่นเดียวกับอุปกรณ์พกพาอื่น ๆ การ์ด SD จะปรากฏเป็นอุปกรณ์ถอดได้ หากปรากฏขึ้นให้ตรวจสอบว่ามันมีตัวอักษรไดรฟ์ หากไม่มีอักษรระบุไดรฟ์ให้ทำตามสองขั้นตอนถัดไปเพื่อเพิ่มอักษรระบุไดรฟ์

ก . คลิกขวา ที่การ์ด SD ในการจัดการดิสก์แล้วคลิก เปลี่ยนอักษรชื่อไดรฟ์และเส้นทาง

ข . คลิกที่ปุ่ม เพิ่ม เลือกตัวอักษรไดรฟ์ตัวใดตัวหนึ่งที่มีอยู่จากนั้นคลิกปุ่ม ตกลง เพื่อเพิ่มตัวอักษรไดรฟ์ลงในการ์ด SD


หากการ์ด SD ไม่แสดงขึ้นมาเนื่องจากไม่มีอักษรระบุไดรฟ์ตอนนี้ควรปรากฏใน File Explorer
หมายเหตุ: หากการ์ด SD ไม่แสดงในการจัดการดิสก์โปรดอ้างอิงวิธีการแก้ปัญหาด้านล่าง
โซลูชันที่ 2 จาก 5
เปิดใช้งานเครื่องอ่านการ์ด
เครื่องอ่านการ์ดถูกเปิดใช้งานโดยการตั้งค่าเริ่มต้นใน Windows 10 แต่ควรตรวจสอบให้แน่ใจว่าไม่ได้ปิดใช้งาน นี่คือวิธีการตรวจสอบว่า
ขั้นตอนที่ 1: เปิดตัวจัดการอุปกรณ์ ขยาย อุปกรณ์เทคโนโลยีหน่วยความจำ เพื่อดูรายการเครื่องอ่านการ์ด
หากรายการเครื่องอ่านการ์ดไม่ปรากฏขึ้นหรือหากคุณไม่เห็นอุปกรณ์เทคโนโลยีหน่วยความจำอาจเป็นเพราะไดรเวอร์เครื่องอ่านการ์ดหายไปหรือเสียหาย อ้างถึงหมายเลขโซลูชัน 3 สำหรับการติดตั้ง / ติดตั้งไดรเวอร์อีกครั้ง
ขั้นตอนที่ 2: คลิกขวาที่ รายการเครื่องอ่านการ์ดแล้วคลิก เปิดใช้งานอุปกรณ์ หากคุณเห็นตัวเลือกปิดการใช้งานอุปกรณ์แสดงว่ามีการเปิดใช้งานการ์ด ในกรณีนี้คุณไม่จำเป็นต้องทำอะไรเลย

โซลูชันที่ 3 จาก 5
ติดตั้งไดรเวอร์เครื่องอ่านการ์ดอีกครั้ง
ตามค่าเริ่มต้น Windows 10 จะตรวจหาเครื่องอ่านการ์ดเกือบทั้งหมดโดยอัตโนมัติโดยไม่ต้องใช้ไดรเวอร์อุปกรณ์เพิ่มเติม แต่หากตรวจไม่พบการ์ด SD หรือ SDHC อาจเป็นเพราะไดรเวอร์เครื่องอ่านการ์ดเสียหายหรือหายไป นี่คือวิธีการติดตั้ง / ติดตั้งไดรเวอร์เครื่องอ่านการ์ด
ขั้นตอนที่ 1: เปิดตัวจัดการอุปกรณ์โดย คลิกขวา ที่ปุ่มเริ่มแล้วคลิกตัวเลือกตัว จัดการอุปกรณ์
ขั้นตอนที่ 2: ขยาย อุปกรณ์เทคโนโลยีหน่วยความจำ เพื่อดูรายการเครื่องอ่านการ์ด
ขั้นตอนที่ 3: จดบันทึกยี่ห้อและรุ่นของเครื่องอ่านบัตรแล้วดาวน์โหลดสำเนาไดรเวอร์ใหม่จากเว็บไซต์ของผู้ผลิตพีซีหรือเครื่องอ่านการ์ด หากคุณไม่เห็นชื่อและรุ่นของเครื่องอ่านการ์ดให้ติดต่อผู้ผลิตพีซีของคุณ
ขั้นตอนที่ 4: ใน Device Manager คลิกขวาที่ รายการเครื่องอ่านบัตรคลิกตัวเลือก ถอนการติดตั้งอุปกรณ์

ขั้นตอนที่ 5: เลือก ลบซอฟต์แวร์ไดรเวอร์สำหรับอุปกรณ์นี้ จากนั้นคลิกปุ่ม ถอนการติดตั้ง เพื่อลบไดรเวอร์เครื่องอ่านการ์ด

หลังจากถอนการติดตั้งไดรเวอร์แล้วให้บูตเครื่องใหม่อีกครั้ง
ขั้นตอนที่ 6: เรียกใช้ไฟล์ติดตั้งไดรเวอร์ที่ดาวน์โหลดมาและทำตามคำแนะนำบนหน้าจอเพื่อสิ้นสุดการติดตั้ง รีสตาร์ทพีซีของคุณหากจำเป็น
ขั้นตอนที่ 7: ตรวจสอบว่าการ์ด SD หรือ SDHC แสดงขึ้นมาตอนนี้หรือไม่
โซลูชันที่ 4 จาก 5
เรียกใช้ตัวแก้ไขปัญหาฮาร์ดแวร์
Windows 10 มาพร้อมกับตัวแก้ไขปัญหาฮาร์ดแวร์ในตัว เมื่อใช้ตัวแก้ไขปัญหาฮาร์ดแวร์นี้คุณอาจสามารถทำให้การ์ด SD ปรากฏขึ้นบนพีซีของคุณ
ไปที่ แอพการตั้งค่า > อัปเดตและความปลอดภัย > แก้ไขปัญหา คลิกที่ตัวแก้ไขปัญหาฮาร์ดแวร์และอุปกรณ์แล้วคลิกเรียกใช้ตัวแก้ไขปัญหา ตัวแก้ไขปัญหาอาจระบุปัญหาและแก้ไขได้โดยอัตโนมัติ


โซลูชันที่ 5 จาก 5
เชื่อมต่อการ์ด SD กับพีซีเครื่องอื่น
หากการ์ดหน่วยความจำยังคงปฏิเสธที่จะปรากฏขึ้นอาจเป็นเพราะการ์ดหน่วยความจำไม่ทำงานหรือเสียหาย ลองเชื่อมต่อการ์ดกับพีซีเครื่องอื่น หรือถ้าคุณมีการ์ดหน่วยความจำสำรองให้เชื่อมต่อกับพีซีของคุณแล้วตรวจสอบดูว่าการ์ดแสดงผลขึ้น
หากเครื่องอ่านการ์ดไม่ทำงานคุณสามารถซื้อเครื่องอ่านการ์ดภายนอกได้