ในช่วงสองปีที่ผ่านมาเบราว์เซอร์ Microsoft Edge ได้เห็นคุณสมบัติและการปรับปรุงขนาดเล็กจำนวนมาก
เบราว์เซอร์ Edge อนุญาตให้ผู้ใช้ตรึงเว็บไซต์ไว้ที่เมนูเริ่มเพื่อให้เข้าถึงได้ง่ายและรวดเร็ว เบราว์เซอร์ที่ได้รับความนิยม Google Chrome ยังรองรับการตรึงเว็บไซต์ไว้ที่ Start และทาสก์บาร์ใน Windows 10

ด้วย Fall Creators Update สำหรับ Windows 10 บิวด์ 16225 เบราว์เซอร์ Microsoft Edge จะสามารถตรึงเว็บไซต์ไว้ที่แถบงานได้ กล่าวโดยย่อนอกเหนือจากเมนูเริ่มตอนนี้คุณสามารถตรึงเว็บไซต์โปรดของคุณไว้ที่ทาสก์บาร์ได้เช่นกัน
ความสามารถในการปักหมุดเว็บไซต์เข้ากับแถบงานเป็นคุณสมบัติที่มีประโยชน์เนื่องจากไม่เพียง แต่ช่วยให้คุณเปิดเว็บไซต์ / เว็บเพจที่คุณโปรดปรานได้อย่างรวดเร็ว แต่ยังช่วยประหยัดเวลาในการเปิดตัวเว็บเบราว์เซอร์พิมพ์ URL เว็บไซต์ของหน้าเว็บ /
ทางลัดเว็บไซต์ที่ยึดไว้กับแถบงานจะเปิดขึ้นในเบราว์เซอร์เดียวกับที่คุณใช้ในการตรึงทางลัดไปยังแถบงานโดยไม่คำนึงถึงสถานะของเว็บเบราว์เซอร์เริ่มต้น ตัวอย่างเช่นหากคุณเพิ่มทางลัดเว็บไซต์ไปยังแถบงานโดยใช้ Edge เว็บไซต์จะเปิดในเบราว์เซอร์ Edge เท่านั้นแม้ว่าคุณจะตั้งค่า Internet Explorer หรือ Google Chrome เป็นเว็บเบราว์เซอร์เริ่มต้นก็ตาม
ในคู่มือนี้เราจะดูวิธีการปักหมุดเว็บไซต์ / เว็บเพจที่คุณโปรดปรานไปยังแถบงาน Windows 10 โดยใช้เบราว์เซอร์ Microsoft Edge และ Google Chrome
หมายเหตุ: เราขอแนะนำให้คุณตรึงเฉพาะเว็บไซต์ที่คุณเยี่ยมชมบ่อยครั้งมากที่ทาสก์บาร์เนื่องจากการปักหมุดเว็บไซต์หลาย ๆ อันไว้บนแถบงานจะทำให้ง่ายขึ้น
ตรึงเว็บไซต์ไว้ที่ทาสก์บาร์ของ Windows 10 โดยใช้ Edge
ขั้นตอนที่ 1: เปิดเบราว์เซอร์ Edge ตรงไปที่เว็บไซต์ / หน้าเว็บที่คุณต้องการปักหมุดบนแถบงาน หากคุณมีปัญหาในการเปิด Edge ให้ซ่อมแซมเบราว์เซอร์ Edge เพื่อแก้ไขปัญหา
ขั้นตอนที่ 2: คลิกเมนูการตั้งค่า (3 จุดที่อยู่ด้านบนขวา) แล้วคลิก ปักหมุดหน้านี้ไว้ที่ ตัวเลือก แถบงาน เพื่อปักหมุดเว็บไซต์ / เว็บเพจปัจจุบันลงในทาสก์บาร์ของ Windows 10
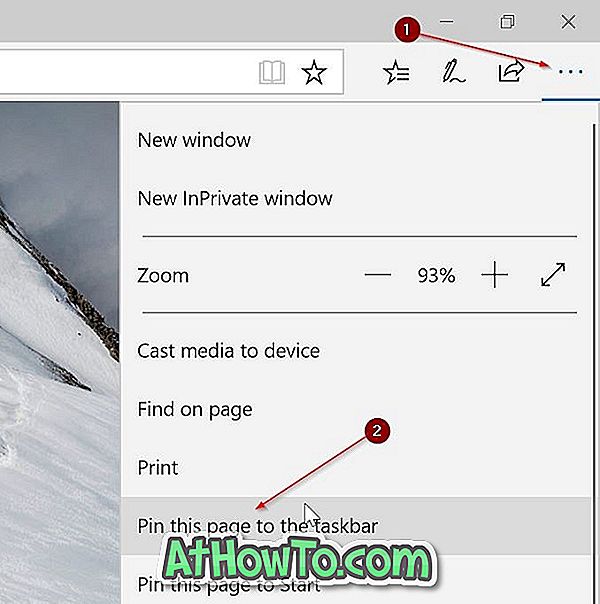
Windows 10 จะเปิดทางลัดเว็บไซต์ที่ถูกตรึงไว้ที่ทาสก์บาร์ (โดยใช้เบราว์เซอร์ Edge) กับเบราว์เซอร์ Edge แม้ว่าคุณจะตั้งค่าเบราว์เซอร์อื่นเป็นค่าเริ่มต้นก็ตาม
ตรึงเว็บไซต์ไว้ที่แถบงาน Windows 10 โดยใช้ Google Chrome
ขั้นตอนที่ 1: เปิด URL ที่คุณต้องการปักหมุดบนแถบงานในเบราว์เซอร์ Google Chrome ของคุณ
ขั้นตอนที่ 2: คลิก 3 จุดที่ อยู่ด้านบนขวา เลือก เครื่องมือเพิ่มเติม แล้วคลิก เพิ่มลงในเดสก์ท็อป
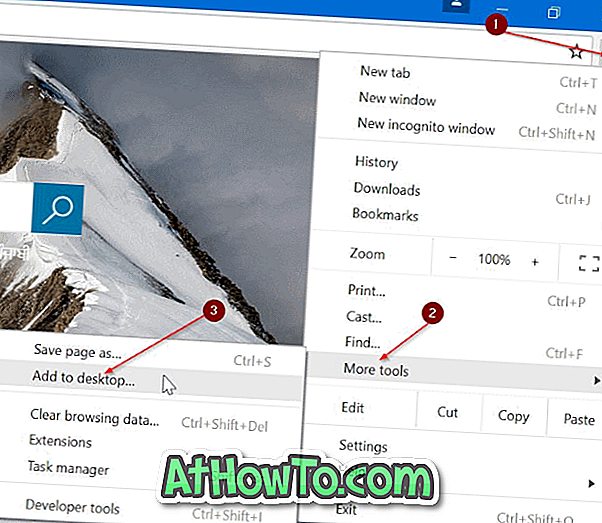
ขั้นตอนที่ 3: คุณควรเห็น Add to the dialog desktop ป้อนชื่อสำหรับทางลัดบนเดสก์ท็อปของเว็บไซต์ / หน้าเว็บแล้วคลิกปุ่ม เพิ่ม เพื่อสร้างทางลัดบนเดสก์ท็อปของคุณ
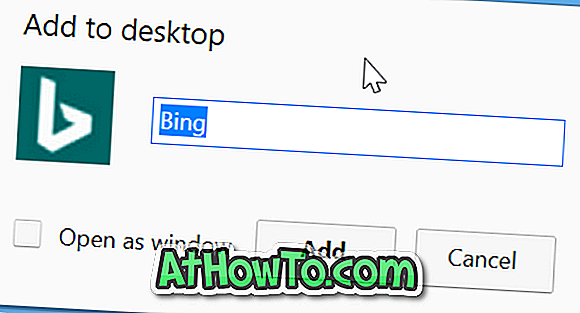
ขั้นตอนที่ 4: สุดท้ายให้ ลากและวาง ทางลัดเว็บไซต์บนเดสก์ท็อปไปยังพื้นที่ทาสก์บาร์เพื่อตรึงมันไว้ที่ทาสก์บาร์ นอกจากนี้คุณยังสามารถดับเบิลคลิกที่ทางลัดบนเดสก์ท็อปเพื่อเปิดเว็บไซต์ / เว็บเพจ

เลิกตรึงเว็บไซต์จากแถบงาน Windows 10
ขั้นตอนที่ 1: คลิกขวา ที่ทางลัดเว็บไซต์บนทาสก์บาร์แล้วคลิกตัวเลือก Unpin จากทาสก์บาร์ ง่ายเหมือนที่!
คุณอาจต้องการนำถังรีไซเคิลไปไว้ที่ทาสก์บาร์เช่นกัน














