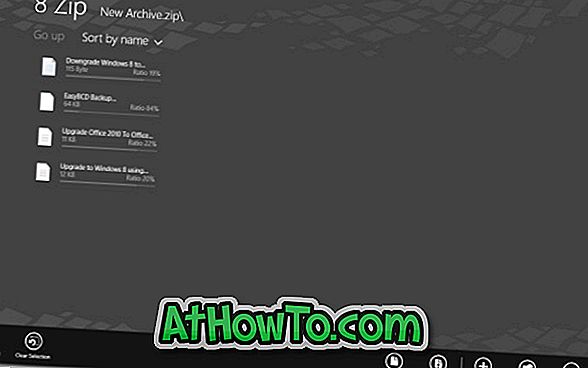มีสองวิธีในการทดสอบระบบปฏิบัติการ Windows 10 / 8.1 บนคอมพิวเตอร์ของคุณ คุณสามารถติดตั้ง Windows 10 / 8.1 ในดูอัลบูตด้วย Windows 8/7 / Vista ใช้ซอฟต์แวร์การจำลองเสมือนเช่น VirtualBox เพื่อติดตั้ง Windows 10 / 8.1 โดยไม่ต้องทำการเปลี่ยนแปลงใด ๆ กับระบบของคุณหรือติดตั้ง Windows 10 / 8.1 บน VHD โดยไม่ต้องใช้เครื่องมือของบุคคลที่สาม
เนื่องจากคำแนะนำดังกล่าวข้างต้นทำให้คุณต้องดำเนินการตามขั้นตอนการติดตั้งเราจึงมีคำแนะนำที่ชาญฉลาดนี้ โดยทำตามคำแนะนำนี้คุณจะสามารถเรียกใช้ Windows 10 / 8.1 บน VHD โดยไม่ต้องทำตามขั้นตอนการติดตั้ง
ข้อดีอีกประการของวิธีนี้คือ Windows 10 / 8.1 จะสามารถใช้ทรัพยากรระบบของคุณได้อย่างเต็มที่ การถอนการติดตั้งหรือลบการตั้งค่านี้ค่อนข้างง่าย
ขั้นตอนที่ 1: ดาวน์โหลด Windows 10 / 8.1 ISO จาก Microsoft คุณสามารถดาวน์โหลดเวอร์ชัน 32 บิตหรือ 64 บิต หากพีซีของคุณติดตั้ง RAM 4GB หรือมากกว่าให้ไปที่ ISO 64 บิต
ขั้นตอนที่ 2: ถัดไปคุณต้องแยกเนื้อหารูปภาพ ISO ไปยังโฟลเดอร์ ถ้าคุณใช้ Windows 8 หรือใหม่กว่าคุณไม่จำเป็นต้องแตกไฟล์ออกเนื่องจากคุณสามารถเมานท์ไฟล์ ISO ได้อย่างง่ายดาย และหากคุณใช้ Windows 7, Vista หรือ XP ให้ใช้ WinRAR, WinZip หรือ 7-Zip (ฟรี) เพื่อแยกเนื้อหาไฟล์ ISO ไปยังโฟลเดอร์

ขั้นตอนที่ 3: ดาวน์โหลดไฟล์ปฏิบัติการ PWBoot จากหน้านี้ PWBoot เป็นซอฟต์แวร์พกพาและไม่จำเป็นต้องมีการติดตั้ง
ขั้นตอนที่ 4: เรียกใช้ซอฟต์แวร์ PWBoot เลือกตัวเลือก ติดตั้ง Windows และคลิกปุ่มถัดไป

ขั้นตอนที่ 5: ในหน้าจอต่อไปนี้คลิกปุ่ม เรียกดู ถัดจากอิมเมจการติดตั้ง Windows (install.wim) เพื่อเรียกดูไฟล์ install.wim ที่อยู่ในโฟลเดอร์ Sources ของไฟล์ ISO ISO ของ Windows 10 / 8.1 หากคุณเมานต์ไฟล์ ISO ให้เปิดไดรฟ์ที่เมานต์เปิดโฟลเดอร์ Sources เพื่อเลือกไฟล์ install.wim และถ้าคุณแยกไฟล์ ISO โดยใช้ซอฟต์แวร์เก็บไฟล์ให้เปิดโฟลเดอร์ที่มีไฟล์ที่แยกแล้วดับเบิลคลิกที่โฟลเดอร์ Sources จากนั้นเลือกไฟล์ install.wim

ถัดไปเลือกภาพ Windows เป็น Windows 10 / 8.1 Pro ยกเลิกการทำเครื่องหมายตัวเลือกที่ชื่อ Enable boot จากตัวเลือกความสามารถของอินเตอร์เฟส USB ก่อนที่จะคลิกปุ่มถัดไป
ขั้นตอนที่ 6: ที่ นี่เลือกรูปภาพ Virtual hard disk (VHD) และคลิกปุ่มถัดไปเพื่อดำเนินการต่อ

ขั้นตอนที่ 7: ในขั้นตอนนี้คุณต้องเลือกตำแหน่งเพื่อบันทึกอิมเมจ VHD และระบุพื้นที่ที่คุณต้องการจัดสรรให้กับ VHD

คลิกที่ปุ่มเบราส์เพื่อเลือกตำแหน่งที่จะบันทึก VHD จากนั้นป้อนขนาด VHD เป็น MB เราขอแนะนำให้คุณจัดสรรอย่างน้อย 10, 000MB เลือกตัวเลือกที่ชื่อว่า ไดนามิก (ขยายได้) จากนั้นคลิกปุ่มถัดไป
ขั้นตอนที่ 8: ที่ นี่คุณต้องเลือกพาร์ติชันสำหรับเริ่มระบบ (โดยปกติคือ "C") เลือกไดรฟ์ที่ติดตั้ง Windows ของคุณยกเลิกการเลือกตัวเลือกที่ชื่อ Update bootcode (MBR) เขียนทับร้าน BCD ที่มีอยู่ (สร้างใหม่) และเพิ่มรายการบูตไปที่ BCD Store ก่อนคลิกปุ่ม ติดตั้ง ไม่จำเป็นต้องป้อนคำอธิบายการบูตของ Windows เนื่องจากจะไม่ปรากฏเมื่อคุณเพิ่มรายการอิมเมจ VHD นี้ในเมนูการบู๊ตโดยใช้ซอฟต์แวร์ EasyBCD

คลิกปุ่ม ใช่ เมื่อคุณเห็นพรอมต์การยืนยัน
เรายกเลิกการเลือกสามตัวเลือกข้างต้นเนื่องจาก เราสามารถเพิ่มรายการ VHD ในเมนูการบู๊ตได้อย่างปลอดภัย โดยใช้เครื่องมือ EasyBCD
ขั้นตอนที่ 9: เครื่องมือจะใช้เวลาสองสามนาทีเพื่อทำการติดตั้งให้เสร็จสมบูรณ์ เมื่อเสร็จแล้วคุณจะเห็นข้อความเสร็จสิ้น ปิดซอฟต์แวร์ PWBoot



ขั้นตอนที่ 9: ดาวน์โหลดและติดตั้ง EasyBCD รุ่นฟรีจากที่นี่ เรียกใช้ไฟล์ติดตั้งและทำตามคำแนะนำบนหน้าจอเพื่อสิ้นสุดการติดตั้ง
ขั้นตอนที่ 10: เรียกใช้ EasyBCD คลิกปุ่ม เพิ่มรายการใหม่ ในส่วน Portable / External Media คลิกที่แท็บ Disk Image เลือก Type เป็น Microsoft VHD ป้อนชื่อเป็น Windows 10 หรือ 8.1 แล้วคลิกปุ่มเรียกดูที่อยู่ถัดจากกล่อง Patch เพื่อเรียกดูตำแหน่งที่คุณบันทึกภาพ VHD ขั้นตอนที่ 7 คลิกปุ่ม เพิ่มรายการ

เมื่อเพิ่มแล้วคุณจะเห็นข้อความ“ เพิ่มไดรฟ์ไปยังเมนูบูตเรียบร้อยแล้ว” ที่ด้านล่างซ้ายของหน้าต่าง EasyBCD
ขั้นตอนที่ 11: รีบูตระบบของคุณเพื่อดูรายการ Windows 8.1 ในเมนูการบู๊ตเลือกรายการ Windows 10 / 8.1 จากนั้นกด Enter เพื่อบูตเข้าสู่ Windows 10 / 8.1
ขั้นตอนที่ 12: คุณจะถูกขอให้ป้อนรหัสผลิตภัณฑ์ (ดูวิธีรับรหัสผลิตภัณฑ์ Windows 8.1) และสร้างบัญชีผู้ใช้โดยใช้บัญชี Microsoft ของคุณ แค่นั้นแหละ! Windows 10 / 8.1 ของคุณพร้อมแล้ว!
ตั้งแต่เวลานี้เป็นต้นไปคุณต้องเลือกรายการ Windows 8.1 ในเมนูการบู๊ตเพื่อเริ่มทดสอบ Windows รุ่นใหม่ล่าสุด
วิธีลบรายการ Windows 8.1 ออกจากเมนูการเริ่มระบบและลบ VHD:
ขั้นตอนที่ 1: เปิดเครื่องคอมพิวเตอร์ของคุณจากนั้นบู๊ตเป็น Windows รุ่นอื่นที่คุณใช้ก่อน 'ติดตั้ง' Windows 10 / 8.1 ตัวอย่างเช่นหากคุณใช้ Windows 7 ก่อนที่จะ 'ติดตั้ง' Windows 10 / 8.1 คุณต้องบูตเข้าสู่ Windows 7
ขั้นตอนที่ 2: เรียกใช้ซอฟต์แวร์ EasyBCD ที่ติดตั้งไว้ก่อนหน้า คลิกปุ่ม แก้ไขเมนูบูต เลือกรายการ Windows 10 / 8.1 ที่คุณเพิ่มจากนั้นคลิกปุ่มลบเพื่อลบรายการ Windows 10 / 8.1 จากเมนูบูต คลิกปุ่มใช่เมื่อคุณเห็นกล่องโต้ตอบการยืนยัน


ขั้นตอนที่ 3: ถัดไปนำทางไปยังโฟลเดอร์ที่เป็นที่ตั้งของ Windows 10 / 8.1 VHD เลือกไฟล์ VHD แล้วกด Ctrl + Shift + Delete คีย์เพื่อลบไฟล์อย่างถาวร โชคดี!