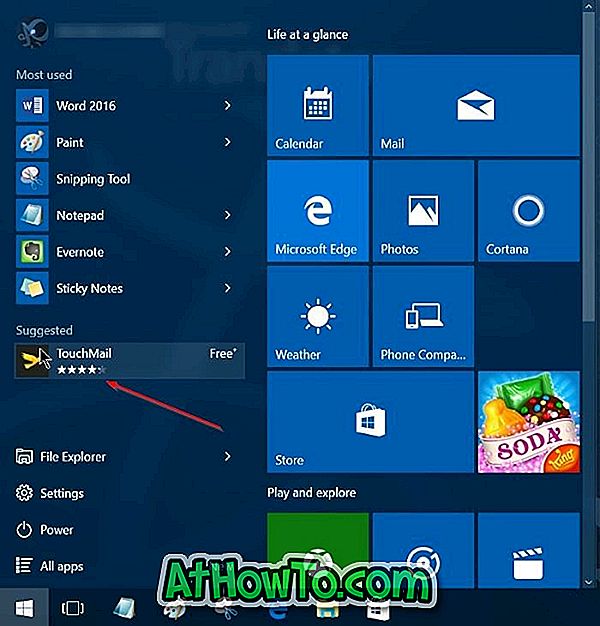หากคุณเพิ่งติดตั้งหรืออัปเกรดเป็น Windows 10 จาก Windows รุ่นก่อนหน้าและเริ่มสำรวจ Windows 10 คุณจะสังเกตเห็นชุดไอคอนใหม่บนเดสก์ท็อปตัวสำรวจไฟล์และส่วนอื่น ๆ ของระบบปฏิบัติการ
ไอคอนถังรีไซเคิลใหม่ไม่ดี แต่ดูดีเมื่อเต็ม มีไอคอนอื่น ๆ อีกมากมายใน Windows 10 ที่ดูไม่ดีในระบบปฏิบัติการที่ทันสมัย แต่เนื่องจากไอคอนถังรีไซเคิลอยู่บนเดสก์ท็อปและมองเห็นได้เสมอคุณอาจต้องการเปลี่ยนไอคอนเริ่มต้นของถังรีไซเคิลใน Windows 10 ด้วยรูปลักษณ์ที่เท่ห์
โชคดีเช่นเดียวกับ Windows รุ่นก่อน ๆ คุณไม่จำเป็นต้องดาวน์โหลดซอฟต์แวร์บุคคลที่สามเพื่อแทนที่ไอคอน Recycle Bin ที่เป็นค่าเริ่มต้นด้วยแบบกำหนดเอง มีบทบัญญัติภายใต้การตั้งค่าเดสก์ท็อปไอคอนเพื่อเปลี่ยนถังรีไซเคิล, พีซีนี้และไอคอนเครือข่าย
การเข้าถึงการตั้งค่าเดสก์ท็อปไอคอนไม่ตรงไปตรงมามากใน Windows 10 ซึ่งแตกต่างจากรุ่นก่อนหน้าเนื่องจากหน้าต่างการตั้งค่าส่วนบุคคลแบบคลาสสิก (ซึ่งมีลิงก์ไปยังการตั้งค่าไอคอนเดสก์ท็อป) หลุดออกไป .
เปลี่ยนไอคอนถังรีไซเคิลของ Windows 10 ด้วยไอคอนที่กำหนดเอง
นี่คือวิธีการเปลี่ยนไอคอนเริ่มต้นของถังรีไซเคิลใน Windows 10:
ขั้นตอนที่ 1: เราจำเป็นต้องเปิดการตั้งค่าไอคอนเดสก์ท็อป เมื่อต้องการทำเช่นนั้นให้พิมพ์ แสดงหรือซ่อนไอคอนทั่วไปบนเดสก์ท็อป ในเมนูเริ่มหรือกล่องค้นหาแถบงานแล้วกดปุ่ม Enter เพื่อเปิดกล่องโต้ตอบการตั้งค่าไอคอนเดสก์ท็อป
หมายเหตุ: หากคุณไม่สามารถเปิดการตั้งค่าไอคอนเดสก์ท็อปจากเดสก์ท็อปได้โปรดไปที่แอพการตั้งค่า, การตั้งค่าส่วนบุคคล, ธีมแล้วคลิกการตั้งค่าไอคอนเดสก์ท็อป
ขั้นตอนที่ 2: ที่ นี่คลิกที่ไอคอน ถังรีไซเคิล (เต็ม) จากนั้น เปลี่ยน ปุ่ม ไอคอน
ขั้นตอนที่ 3: เมื่อคุณเห็นกล่องโต้ตอบเปลี่ยนไอคอนให้เลือกไอคอนจากไอคอนที่แสดงในกล่องหรือคลิกปุ่มเรียกดูเพื่อนำทางไปยังโฟลเดอร์ที่มีไฟล์ไอคอนที่คุณต้องการใช้เป็นไอคอนถังรีไซเคิลแล้วคลิกเปิด เพื่อตั้งค่าไอคอนที่เลือกเป็นไอคอนถังรีไซเคิล
เงื่อนไขเดียวคือไฟล์ไอคอนจะต้องอยู่ในรูปแบบ. ico หมายความว่าคุณไม่สามารถเลือกไฟล์ภาพได้ ที่กล่าวว่ามีเครื่องมือฟรีมากมายและมีบริการออนไลน์เพื่อแปลงไฟล์รูปภาพเป็นไฟล์ไอคอน
หมายเหตุ: มีหลายสถานที่บนเว็บซึ่งคุณสามารถดาวน์โหลดไอคอนเจ๋ง ๆ ได้ฟรี หนึ่งในนั้นคือ DeviantArt
ขั้นตอนที่ 4: ตอนนี้เราเปลี่ยนไอคอนถังรีไซเคิล (เต็ม) แล้วก็ถึงเวลาเปลี่ยนไอคอนถังรีไซเคิล (ว่าง) โดยเลือกไอคอนถังรีไซเคิล (ว่าง) คลิกปุ่มเปลี่ยนจากนั้นทำตามคำแนะนำที่กล่าวถึงในขั้นตอนที่ 3
โชคดี! หากคุณต้องการเปลี่ยนไอคอนเพิ่มเติมมีซอฟต์แวร์ฟรีชื่อ CustomizerGod และในการเปลี่ยนไอคอนโฟลเดอร์โปรดอ่านวิธีรับไอคอนโฟลเดอร์สไตล์ Windows 7 ของเราในคู่มือ Windows 10