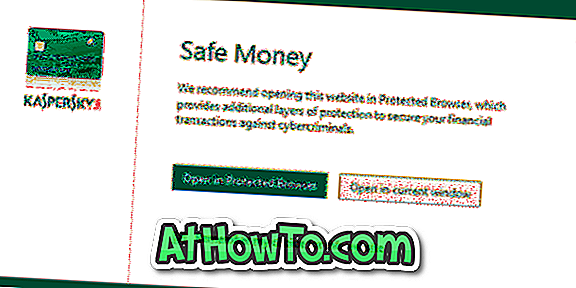ไดรเวอร์อุปกรณ์มีบทบาทสำคัญในประสิทธิภาพและเสถียรภาพของระบบปฏิบัติการ Windows เป็นสิ่งสำคัญที่จะต้องมีไดรเวอร์อุปกรณ์ที่ถูกต้องและล่าสุดสำหรับการทำงานที่ราบรื่นของคอมพิวเตอร์ Windows 10 ของคุณ
เนื่องจากผู้ใช้พีซีส่วนใหญ่ไม่เคยสนใจที่จะอัพเดทไดรเวอร์อุปกรณ์ด้วยตนเอง Microsoft จึงกำหนดค่า Windows 10 ให้ดาวน์โหลดไดรเวอร์อุปกรณ์ผ่านทาง Windows Update และติดตั้งโดยอัตโนมัติ
ด้วยการตั้งค่าเริ่มต้น Windows 10 จะดาวน์โหลดและติดตั้งไดรเวอร์อุปกรณ์โดยอัตโนมัติรวมถึงการอัปเดตไดรเวอร์อุปกรณ์ ในขณะที่คุณสมบัตินี้ทำให้การบำรุงรักษา Windows 10 ง่ายขึ้นมากคุณหลายคนอาจต้องการหยุดการติดตั้งไดรเวอร์อุปกรณ์โดยอัตโนมัติ ตัวอย่างเช่นเมื่อคุณทราบว่าไดรเวอร์รุ่นล่าสุดหยุด Windows OS คุณต้องหยุดการติดตั้ง Windows 10 บนพีซีของคุณโดยอัตโนมัติ
ตอนนี้เราจำเป็นต้องใช้นโยบายกลุ่มหรือรีจิสทรีเพื่อปิดการใช้งานการอัปเดตไดรเวอร์อัตโนมัติใน Windows 10
วิธีการ 1 จาก 2
ปิดใช้งานการอัปเดตไดรเวอร์อัตโนมัติผ่านนโยบายกลุ่ม
นโยบายกลุ่มไม่ได้เป็นส่วนหนึ่งของ Windows 10 Home edition หากคุณใช้งาน Windows 10 Home โปรดอ้างอิงถึงคำแนะนำในวิธีที่ 2 ของบทความนี้ (เลื่อนลงเพื่อดู) ซึ่งใช้ Registry เพื่อปิดใช้งานการอัปเดตไดรเวอร์อัตโนมัติ
ขั้นตอนที่ 1: เปิด ตัวแก้ไขนโยบายกลุ่ม ภายในโดยพิมพ์ชื่อลงในช่องค้นหาเริ่ม / ทาสก์บาร์จากนั้นกดปุ่ม Enter คุณสามารถเปิดสิ่งเดียวกันได้โดยพิมพ์ Gpedit.msc ในช่องคำสั่งเรียกใช้
ขั้นตอนที่ 2: ในหน้าต่างนโยบายกลุ่มนำทางไปยังการ กำหนดค่าคอมพิวเตอร์ > เทมเพลตการดูแล > ส่วนประกอบ Windows > Windows Update
ขั้นตอนที่ 3: ตอนนี้ทางด้านขวาให้ค้นหา ไม่รวมไดรเวอร์ด้วย นโยบาย Windows Update คลิกสองครั้งที่นโยบายเพื่อเปิดคุณสมบัติ

ขั้นตอนที่ 4: เลือกตัวเลือกที่ เปิดใช้งาน คลิกที่ปุ่ม Apply สุดท้ายให้คลิกปุ่ม ตกลง
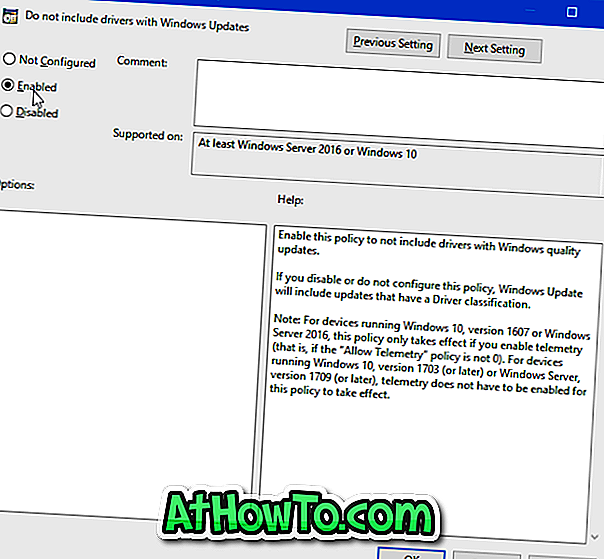
วิธีการ 2 จาก 2
ปิดใช้งานการอัปเดตไดรเวอร์อัตโนมัติผ่าน Registry ใน Windows 10
ขั้นตอนที่ 1: เปิดตัวแก้ไขรีจิสทรีโดยพิมพ์ Regedit.exe ในช่องค้นหาของ Start / taskbar แล้วกดปุ่ม Enter
ขั้นตอนที่ 2: ไปที่คีย์ต่อไปนี้:
HKEY_LOCAL_MACHINE \ SOFTWARE \ Policies \ Microsoft \ Windows
ขั้นตอนที่ 3: ทางด้าน ซ้ายคลิกขวา ที่คีย์ Windows คลิก ใหม่ แล้วคลิก คีย์ ตั้งชื่อคีย์ใหม่เป็น WindowsUpdate
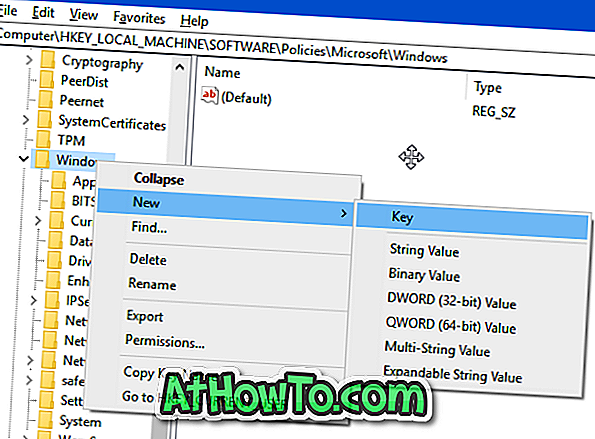
ขั้นตอนที่ 4: เลือกคีย์ Windows Update ทางด้านซ้าย ทางด้าน ขวาคลิกขวา ที่จุดที่ว่างเปล่าคลิก สร้าง คลิก ค่า DWORD (32- บิต) และตั้งชื่อเป็น ExcludeWUDriversInQualityUpdate
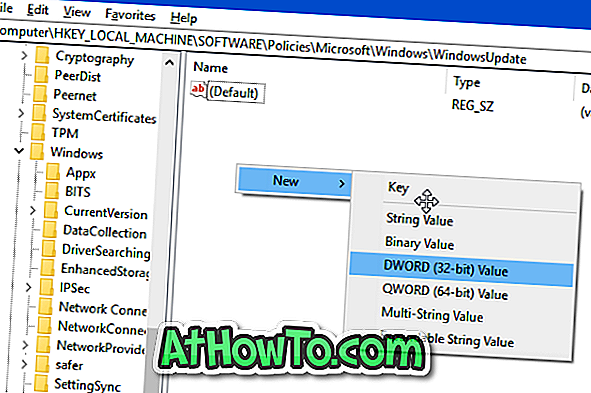

ขั้นตอนที่ 5: ในที่สุดดับเบิลคลิกที่ค่า ExcludeWUDriversInQualityUpdate จากนั้นเปลี่ยนข้อมูลค่าจาก 0 เป็น 1 เพื่อปิดการอัพเดทไดรเวอร์อัตโนมัติใน Windows 10 หากต้องการเปิดใช้งานการอัปเดตไดรเวอร์อัตโนมัติอีกครั้ง
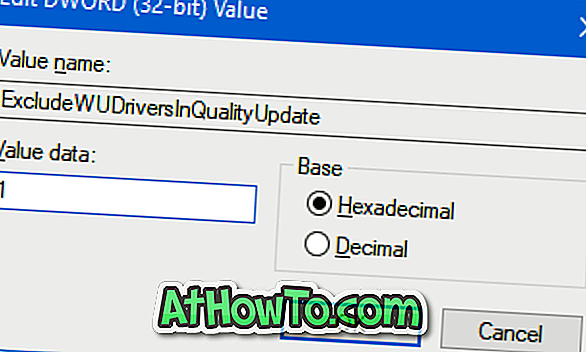
วิธีการลบไดรเวอร์อุปกรณ์เก่าจากคู่มือ Windows 10 อาจสนใจคุณเช่นกัน