ผู้ใช้พีซีจำนวนมากใช้ 'แผงควบคุม' เพื่อเข้าถึงเครื่องมือและการตั้งค่าต่างๆของผู้ดูแลระบบเช่นตัวจัดการอุปกรณ์และบัญชีผู้ใช้ ในขณะที่มีสองสามวิธีที่จะเปิดใช้งานแผงควบคุมใน Windows 10 ผู้ใช้ส่วนใหญ่ต้องการเปิดแผงควบคุมโดยการคลิกเมนูเริ่มแล้วคลิกแผงควบคุมที่ด้านขวาของเมนูเริ่ม
เนื่องจากเมนู Start ใน Windows 10 นั้นแตกต่างจากเมนู Start ที่คุ้นเคยของ Windows 7 หรือ Vista และความจริงที่ว่าแผงควบคุมไม่ได้อยู่ในเมนู Start ด้วยการตั้งค่าเริ่มต้นผู้ใช้หลายคนจึงพบว่าเป็นการยากที่จะเปิดแผงควบคุมใน Windows 10

แม้ว่าหนึ่งสามารถพิมพ์แผงควบคุมในกล่องค้นหาเมนูเริ่มแล้วกด Enter หรือคลิกขวาที่ปุ่มเริ่มแล้วคลิกแผงควบคุมเพื่อเปิดเดียวกันคุณอาจต้องการวางแผงควบคุมในเมนูเริ่มของคุณใน Windows 10 .
ถ้าคุณต้องการตรึงไทล์แผงควบคุมทางด้านขวาของเมนูเริ่มเหมือนในภาพด้านบนทำตามคำแนะนำที่กล่าวถึงในวิธีที่ 1 และแทนหากคุณต้องการปักหมุดแผงควบคุมทางด้านซ้ายของ เมนูเริ่มใต้ชื่อผู้ใช้ของคุณโปรดทำตามคำแนะนำที่กล่าวถึงในวิธีที่ 2
วิธีที่ 1
ตรึงไทล์แผงควบคุมทางด้านขวาของเมนูเริ่ม
ขั้นตอนที่ 1: เปิดเมนูเริ่มพิมพ์แผงควบคุมในกล่องค้นหาเพื่อดูแผงควบคุมในผลการค้นหา
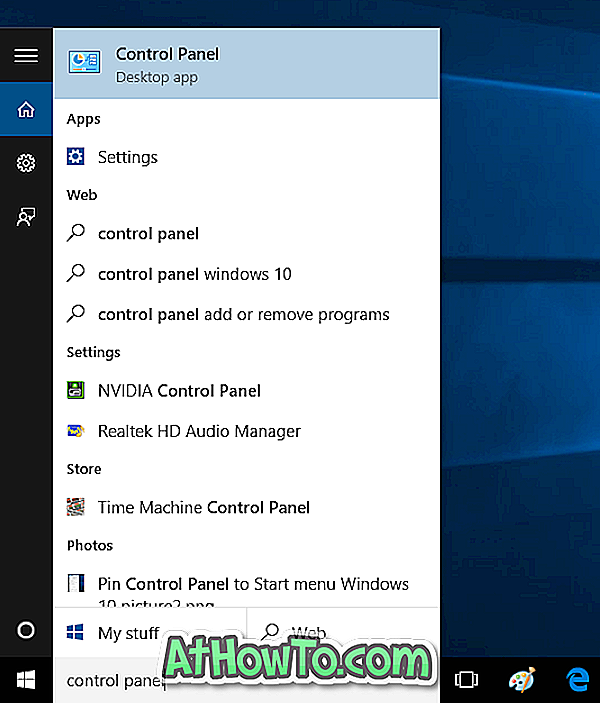
ขั้นตอนที่ 2: คลิกขวาที่แผงควบคุมจากนั้นคลิกตัวเลือก Pin to Start เพื่อเพิ่มไทล์แผงควบคุมไปทางด้านขวาของหน้าจอเริ่ม

วิธีที่ 2
อัปเดต: วิธีนี้ ไม่สามารถใช้ กับ Windows 10 เวอร์ชันสุดท้าย (RTM) ดังนั้นโปรดใช้วิธีการด้านบน
ปักหมุดแผงควบคุมทางด้านซ้ายของเมนูเริ่ม
ขั้นตอนที่ 1: คลิกขวาบนพื้นที่ว่างของทาสก์บาร์แล้วคลิก คุณสมบัติ สิ่งนี้จะเปิดแถบงานและคุณสมบัติเมนูเริ่ม
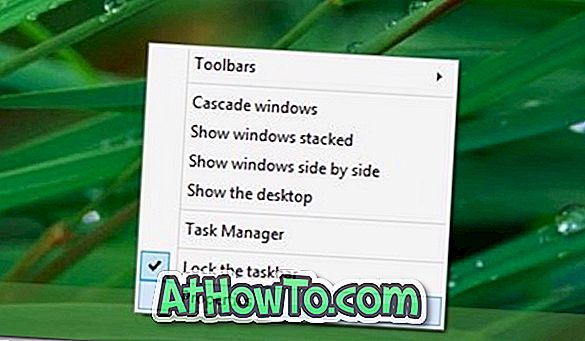
ขั้นตอนที่ 2: คลิกที่แท็บ เมนูเริ่ม (ดูรูป) จากนั้นคลิกปุ่ม กำหนดเอง เพื่อเปิดกล่องโต้ตอบกำหนดเมนูเริ่มต้นเอง
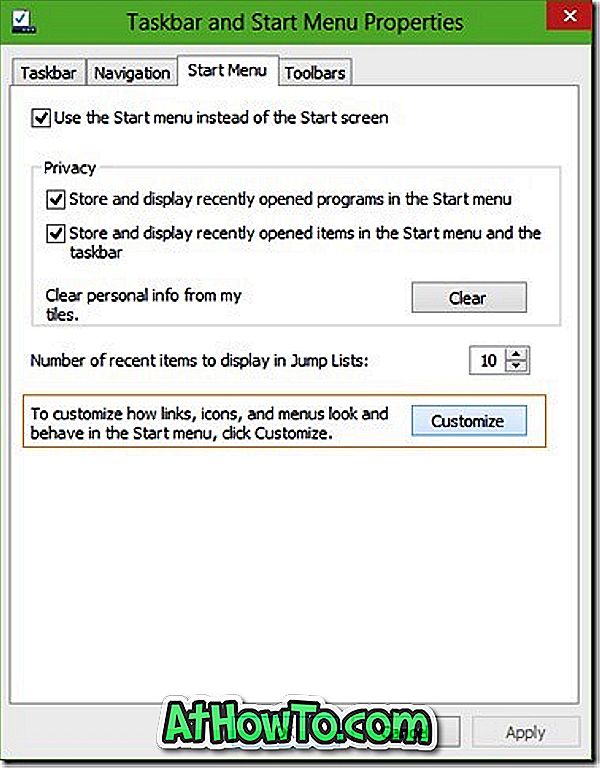
ขั้นตอนที่ 3: ที่ นี่ภายใต้รายการ Pin to Start เลือก Control Panel คลิกปุ่ม OK จากนั้นคลิกปุ่ม Apply เพื่อตรึงแผงควบคุมที่ด้านซ้ายของเมนู Start แค่นั้นแหละ!
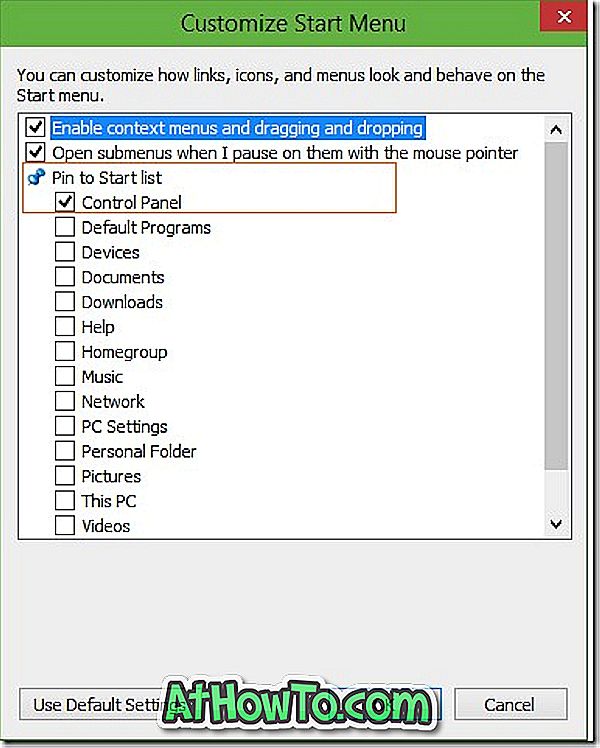
ตามที่คุณอาจสังเกตเห็นคุณสามารถปักหมุดรายการอื่น ๆ เช่นโฮมกรุ๊ปวิดีโอดาวน์โหลดและเครือข่ายไปที่เมนูเริ่ม หากต้องการลบรายการที่ถูกตรึงออกจากเมนูเริ่มให้คลิกขวาที่รายการนั้นแล้วคลิกลบออกจากรายการตัวเลือกนี้
วิธีการปักหมุด Recycle Bin ไปที่ทาสก์บาร์และพินโฟลเดอร์ไปที่ทาสก์บาร์โดยไม่ต้องใช้คำแนะนำเกี่ยวกับสาธารณูปโภคอื่น ๆ













