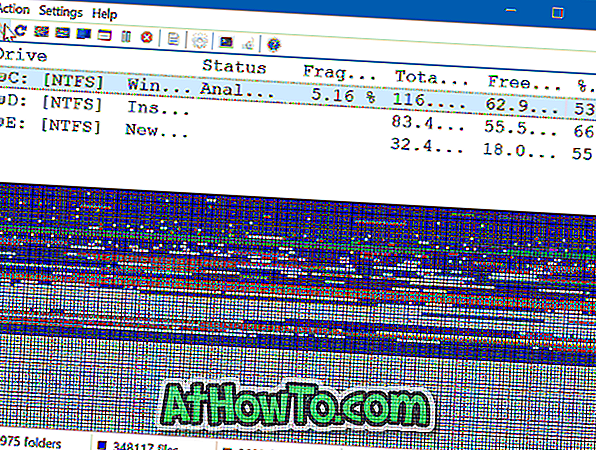บริการจัดเก็บข้อมูลบนคลาวด์ของ Microsoft OneDrive เป็นส่วนหนึ่งของระบบปฏิบัติการ Windows 10 เมื่อคุณใช้บัญชี Microsoft เพื่อลงชื่อเข้าใช้ Windows 10 คุณจะลงชื่อเข้าใช้ OneDrive โดยอัตโนมัติเช่นกัน
OneDrive ยังสามารถใช้ได้แม้ในขณะที่ใช้บัญชีผู้ใช้ออฟไลน์หรือท้องถิ่น เป็นเพียงการที่คุณต้องลงชื่อเข้าใช้บัญชี OneDrive ของคุณด้วยตนเองในขณะที่ใช้บัญชีผู้ใช้ภายในหรือบัญชีออฟไลน์
ไม่ว่าคุณจะใช้บัญชีออนไลน์หรือออฟไลน์ไอคอน OneDrive จะปรากฏในพื้นที่แจ้งเตือนหรือพื้นที่ถาดระบบของทาสก์บาร์ของ Windows 10 เสมอ คุณสามารถดับเบิลคลิกที่ไอคอน OneDrive ในพื้นที่แจ้งเตือนของแถบงานเพื่อดูไฟล์และโฟลเดอร์ OneDrive คลิกขวาที่มันให้การเข้าถึงการตั้งค่า OneDrive และตัวเลือกอื่น ๆ
อย่างไรก็ตามในบางครั้งไอคอน OneDrive อาจหายไปจากทาสก์บาร์ โดยปกติหากคุณไม่พบมันบนทาสก์บาร์คุณควรจะสามารถค้นหามันได้โดยคลิกที่ลูกศรเล็ก (แสดงปุ่มไอคอนที่ซ่อนอยู่) บนทาสก์บาร์
หากไอคอน OneDrive ไม่ปรากฏขึ้นหรือหายไปจากทาสก์บาร์คุณสามารถกู้คืนได้โดยทำตามคำแนะนำด้านล่าง
1 - กู้คืน OneDrive ผ่านการตั้งค่า
2 - กู้คืน OneDrive โดยใช้ไฟล์ติดตั้ง
วิธีการ 1 จาก 2
กู้คืนไอคอน OneDrive ผ่านการตั้งค่า
ขั้นตอนที่ 1: คลิกขวา บนพื้นที่ว่างบนเดสก์ท็อปจากนั้นคลิกตัวเลือกปรับแต่ง นี่จะเป็นการเปิดหมวดการตั้งค่าส่วนบุคคลของแอพการตั้งค่า
ขั้นตอนที่ 2: คลิกที่ แถบงาน เพื่อดูการตั้งค่าแถบงาน
ขั้นตอนที่ 3: เลื่อนลงเพื่อดูส่วน พื้นที่แจ้งเตือน ที่นี่คลิก เลือกไอคอนที่จะปรากฏบน ลิงค์ ทาสก์บาร์
ขั้นตอนที่ 4: ในหน้าผลลัพธ์ให้ตรวจสอบว่ารายการ Microsoft OneDrive เปิดอยู่หรือไม่ หากปิดอยู่โปรดย้ายสวิตช์ Microsoft OneDrive ไปที่ตำแหน่งเปิดเพื่อดูไอคอน OneDrive บนทาสก์บาร์
วิธีการ 2 จาก 2
กู้คืนไอคอน OneDrive ที่หายไปโดยใช้ไฟล์ติดตั้ง
ขั้นตอนที่ 1: เปิดกล่องโต้ตอบ เรียกใช้ โดยกดโลโก้ Windows และปุ่ม R บนแป้นพิมพ์พร้อมกัน
ขั้นตอนที่ 2: ในกล่องโต้ตอบเรียกใช้พิมพ์เส้นทางต่อไปนี้:
% LOCALAPPDATA% \ Microsoft \ วันไดรฟ์ \ Update
กดปุ่ม Enter เพื่อเปิดโฟลเดอร์ Update
ขั้นตอนที่ 3: ดับเบิลคลิกที่ไฟล์ OneDriveSetup (.exe) เพื่อดูกล่องโต้ตอบการตั้งค่า Microsoft OneDrive กล่องโต้ตอบการตั้งค่าอาจปรากฏขึ้นหนึ่งนาที
ขั้นตอนที่ 4: หากคุณถูกขอให้ลงชื่อเข้าใช้บัญชี Microsoft โปรดทำสิ่งที่จำเป็นโดยพิมพ์ข้อมูลประจำตัวของคุณ
ขั้นตอนที่ 5: ในที่สุดเมื่อไอคอน OneDrive ปรากฏบนทาสก์บาร์ให้คลิกขวาที่ไอคอนและคลิกการตั้งค่า ในแท็บการตั้งค่าตรวจสอบให้แน่ใจว่าได้เลือกตัวเลือก Start OneDrive โดยอัตโนมัติเมื่อฉันลงชื่อเข้าใช้ Windows คลิกปุ่ม ตกลง เพื่อบันทึกการตั้งค่า
แค่นั้นแหละ! นับจากนี้เป็นต้นไปไอคอน OneDrive จะปรากฏบนทาสก์บาร์เสมอ
คุณอาจต้องการอ่านวิธีเรียกคืนไอคอนแบตเตอรี่ที่หายไปใน Windows 10