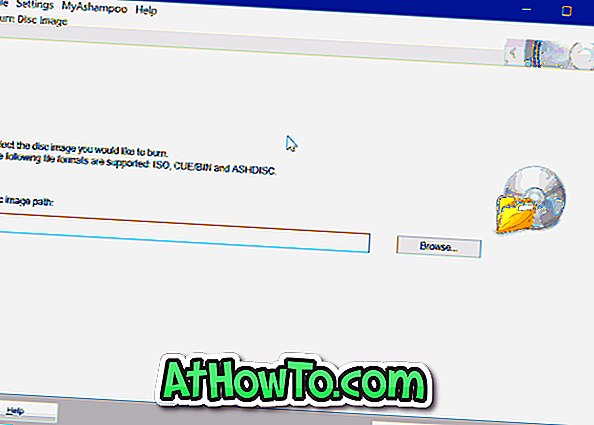โหมดแท็บเล็ตเป็นคุณสมบัติที่ยอดเยี่ยมที่มีใน Windows 10 เพื่อให้ส่วนต่อประสานผู้ใช้สัมผัสได้ง่ายและใช้งานง่ายบนอุปกรณ์ที่รองรับอินพุตแบบสัมผัส โหมดแท็บเล็ตยังมีประโยชน์ในอุปกรณ์ 2-in-1 หรือลูกผสมเช่น Microsoft Surface
เมื่อเปิดโหมดแท็บเล็ตเมนู Start และแอปจะเปิดแบบเต็มหน้าจอและปุ่ม File Explorer และทาสก์บาร์จะถูกเว้นระยะห่างออกไปอย่างชัดเจนเพื่อให้ผู้ใช้สามารถแตะได้อย่างง่ายดาย กล่องกาเครื่องหมายจะปรากฏถัดจากไฟล์และโฟลเดอร์ใน File Explorer เพื่อให้คุณสามารถเลือกไฟล์และโฟลเดอร์ที่คุณต้องการได้อย่างง่ายดาย
เดสก์ท็อปไม่พร้อมใช้งาน แต่คุณสามารถทำตามวิธีแก้ปัญหานี้เพื่อเข้าถึงไฟล์และไอคอนเดสก์ท็อปในโหมดแท็บเล็ตใน Windows 10
ซ่อนแถบงานโดยอัตโนมัติในขณะที่อยู่ในโหมดแท็บเล็ตใน Windows 10
ก่อนหน้านี้เป็นไปไม่ได้ที่จะซ่อนแถบงานโดยอัตโนมัติเมื่ออยู่ในโหมดแท็บเล็ต หากเปิดใช้งานคุณสมบัติซ่อนแถบงานอัตโนมัติในโหมดเดสก์ท็อปคุณลักษณะนั้นจะถูกปิดใช้งานทันทีที่เปิดใช้งานโหมดแท็บเล็ต
ผู้ใช้หลายคนที่ต้องการซ่อนแถบงานโดยอัตโนมัติเพื่อรับอสังหาริมทรัพย์เต็มรูปแบบของหน้าจอสัมผัสบนอุปกรณ์ขนาดเล็กกำลังมองหาวิธีการแก้ปัญหาเพื่อเปิดใช้งานคุณสมบัติซ่อนแถบงานโดยอัตโนมัติในขณะที่ใช้คุณสมบัติโหมดแท็บเล็ต
ข่าวดีก็คือผู้ใช้สามารถซ่อนแถบงานโดยอัตโนมัติเมื่ออยู่ในโหมดแท็บเล็ตใน Windows 10 โดยไม่ต้องใช้วิธีแก้ปัญหาหรือโปรแกรมของบุคคลที่สาม ใน Windows 10 build 14328 ขึ้นไปคุณสามารถเปิดคุณลักษณะซ่อนแถบงานโดยอัตโนมัติในขณะที่ใช้โหมดแท็บเล็ตในระยะเวลาอันสั้น
เปิดใช้งานแถบงานซ่อนอัตโนมัติในโหมดแท็บเล็ตใน Windows 10
หมายเหตุ: ฟีเจอร์นี้ได้รับการเพิ่มครั้งแรกใน Windows 10 บิลด์ 14328 ดังนั้นตรวจสอบให้แน่ใจว่าคุณใช้ Windows 10 บิลด์ 14328 หรือสูงกว่าบิลด์โดยทำตามวิธีการตรวจสอบคู่มือหมายเลขบิลด์ Windows 10 ก่อนดำเนินการต่อ
ขั้นตอนที่ 1: ในขณะที่ใช้ Windows 10 ในโหมดแท็บเล็ตให้แตะ (คลิกขวา) พื้นที่ว่างของทาสก์บาร์ค้างไว้และตรวจสอบตัวเลือกที่มีข้อความกำกับว่า ซ่อนแถบ งานโดยอัตโนมัติเพื่อเปิดใช้งานคุณสมบัติซ่อนแถบงานอัตโนมัติ แค่นั้นแหละ!

โปรดทราบว่าตัวเลือกซ่อนแถบงานโดยอัตโนมัติที่คุณเปิดใช้งานขณะใช้โหมดแท็บเล็ตจะไม่ถูกนำไปใช้กับโหมดเดสก์ท็อป กล่าวโดยย่อหากคุณต้องการซ่อนแถบงานโดยอัตโนมัติเมื่ออยู่ในโหมดเดสก์ท็อปคุณต้อง คลิกขวา ที่ทาสก์บาร์จากนั้นคลิก การตั้งค่า จากนั้นเปิดตัวเลือกที่มีข้อความกำกับว่า ซ่อน ตัวเลือก แถบงานโดยอัตโนมัติ
อย่าลืมตรวจสอบ 13 วิธีในการปรับแต่งแถบงานในคู่มือ Windows 10