ระบบปฏิบัติการ Windows อนุญาตให้คุณใช้รหัสผ่านเพื่อป้องกันบัญชีผู้ใช้ของคุณด้วยเหตุผลที่ชัดเจน แม้ว่าเราจะแนะนำผู้ใช้ให้ใช้รหัสผ่านที่คาดเดายากสำหรับบัญชีผู้ใช้ แต่มีผู้ใช้ที่ต้องการมีบัญชีผู้ใช้ที่ไม่มีรหัสผ่าน
หากคุณได้ตั้งรหัสผ่าน BIOS / UEFI หรือไม่อนุญาตให้คนอื่นใช้ Windows 10 PC ของคุณคุณสามารถลบรหัสผ่านบัญชีผู้ใช้ของคุณหากคุณพบว่าการป้อนรหัสผ่านลำบากในการลงชื่อเข้าใช้ Windows ทุกครั้ง
การลบรหัสผ่านบัญชีผู้ใช้ค่อนข้างง่ายแม้ว่า Windows 10 จะไม่แสดงตัวเลือกการลบรหัสผ่านในการตั้งค่า สิ่งที่คุณต้องมีคือตั้งรหัสผ่านว่างเปล่าขณะเปลี่ยนรหัสผ่านบัญชีผู้ใช้เพื่อลบรหัสผ่านของบัญชีผู้ใช้
หากคุณยังไม่แน่ใจโปรดอ้างอิงถึงคำแนะนำด้านล่างเพื่อลบรหัสผ่านบัญชีผู้ใช้ใน Windows 10
ลบรหัสผ่านของบัญชีผู้ใช้ใน Windows 10
หมายเหตุ: คุณไม่สามารถลบรหัสผ่านของบัญชี Microsoft ของคุณได้ วิธีนี้ใช้สำหรับบัญชีผู้ใช้ภายในเท่านั้นไม่ใช่สำหรับบัญชี Microsoft ดังนั้นหากคุณใช้บัญชี Microsoft เพื่อลงชื่อเข้าใช้ แต่ไม่ต้องการพิมพ์รหัสผ่านทุกครั้งที่ลงชื่อเข้าใช้คุณสามารถกำหนดค่าการเข้าสู่ระบบอัตโนมัติใน Windows 10
ขั้นตอนที่ 1: แอปเปิดการตั้งค่า คลิก บัญชี คลิก ตัวเลือกการลงชื่อเข้าใช้
ขั้นตอนที่ 2: ในส่วน รหัสผ่าน ให้คลิกปุ่ม เปลี่ยน เพื่อเปิดหน้าจอเปลี่ยนรหัสผ่านของคุณ
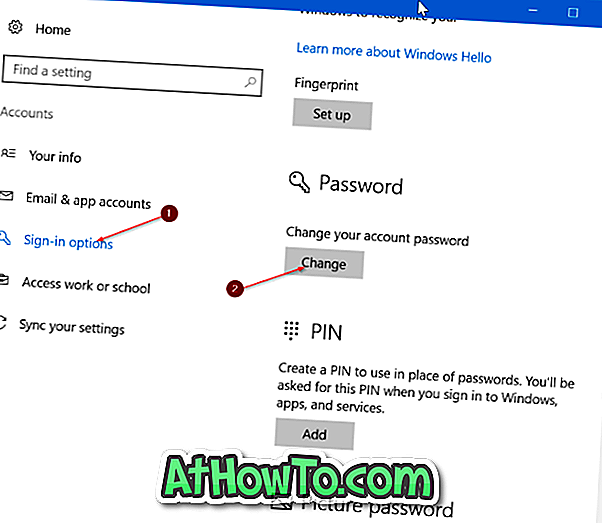
ขั้นตอนที่ 3: ที่ นี่พิมพ์รหัสผ่านปัจจุบันของคุณ คลิกปุ่ม ถัดไป
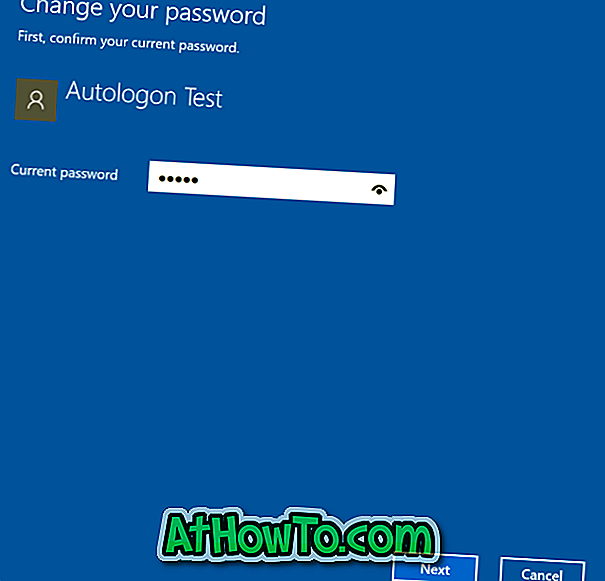
ขั้นตอนที่ 4: ถัดไปคุณจะเห็นหน้าจอต่อไปนี้ซึ่งคุณจะถูกขอให้ป้อนรหัสผ่านใหม่ หากคุณต้องการลบรหัสผ่านของบัญชีเพียงแค่ปล่อยให้ฟิลด์เหล่านี้ว่างแล้วคลิกปุ่ม ถัดไป

ขั้นตอนที่ 5: ในที่สุดคลิกปุ่ม เสร็จสิ้น
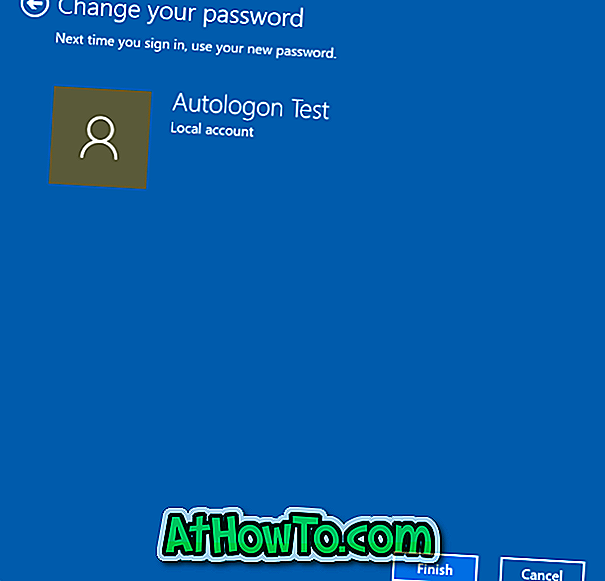
หากคุณไปที่การตั้งค่า> บัญชี> หน้าลงชื่อเข้าใช้ตอนนี้หน้าควรจะแสดงข้อความ“ คุณต้องเพิ่มรหัสผ่านก่อนที่คุณจะสามารถใช้ตัวเลือกการลงชื่อเข้าใช้อื่น ๆ ” ได้เพื่อระบุว่าบัญชีผู้ใช้ไม่มีรหัสผ่าน
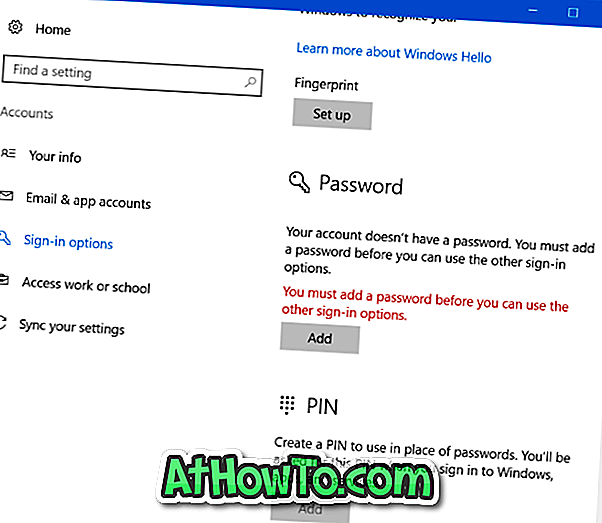
ตอนนี้คุณได้ลบรหัสผ่านของบัญชีออกแล้วให้ล็อคพีซีของคุณหนึ่งครั้ง (ใช้โลโก้ Windows + L เพื่อล็อคอย่างรวดเร็ว) เพื่อตรวจสอบว่าบัญชีผู้ใช้ยังต้องใช้รหัสผ่านหรือไม่
ในการป้องกันด้วยรหัสผ่านบัญชีของคุณอีกครั้งโปรดอ้างอิงถึงคำแนะนำในการเพิ่มรหัสผ่านไปยังบัญชีผู้ใช้ท้องถิ่นในคู่มือ Windows 10













