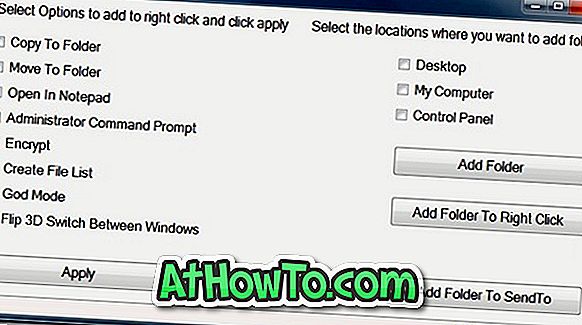Windows 10 PC ของคุณบูตช้ามากหรือไม่? ต้องการค้นหาโปรแกรมที่ทำให้การบูต Windows 10 ช้าลงหรือไม่ ต้องการเร่งความเร็วเวลาบูตของพีซี Windows 10 ของคุณหรือไม่ ในคู่มือนี้เราจะดูวิธีค้นหาโปรแกรมที่จะทำให้ Windows 10 ของคุณบูตช้าลง
โปรแกรมและแอพที่กำหนดค่าให้โหลดพร้อมกับ Windows 10 อาจทำให้กระบวนการบูต Windows 10 ช้าลงอย่างมาก หลายโปรแกรมกำหนดค่าตัวเองให้โหลดโดยอัตโนมัติด้วย Windows ตัวอย่างเช่น Microsoft OneDrive จะเริ่มต้นด้วย Windows โดยอัตโนมัติ

เมื่อคุณเปิดพีซี Windows จะโหลดเดสก์ท็อปไอคอนเดสก์ท็อปบริการนับสิบและกระบวนการของระบบและโปรแกรมที่กำหนดค่าให้เริ่มต้นด้วย Windows โดยอัตโนมัติ
ทุกโปรแกรมเริ่มต้นจะเพิ่มเวลาบูตของพีซี Windows 10 ของคุณ ในขณะที่บางโปรแกรมมีผลกระทบต่อเวลาบูตน้อยที่สุดบางโปรแกรมช้าลงอย่างมาก
หากคุณมีหลายสิบโปรแกรมที่เริ่มต้นด้วย Windows 10 การปิดใช้งานทั้งหมดเพื่อเร่งความเร็วเวลาบูตไม่สมเหตุสมผล การค้นหาโปรแกรมที่มีผลกระทบสูงต่อกระบวนการบู๊ตและการปิดใช้งานเป็นวิธีที่ดีที่สุดในการเพิ่มความเร็วในการบู๊ต
โชคดีที่ Windows 10 ช่วยให้คุณค้นพบผลกระทบของโปรแกรมในการบู๊ตได้อย่างง่ายดาย ในความเป็นจริงคุณสามารถค้นหากิจกรรมของ CPU ในระหว่างการเริ่มต้นโปรแกรมและปิดการใช้งานเฉพาะโปรแกรมที่ก่อให้เกิดการใช้งาน CPU สูง
สำคัญ: แม้ว่าจะปลอดภัยที่จะปิดการใช้งานโปรแกรมเริ่มต้นส่วนใหญ่ แต่การปิดใช้งานโปรแกรมที่สำคัญอาจไม่ใช่ความคิดที่ดี ตัวอย่างเช่นหากคุณปิดใช้งาน OneDrive OneDrive อาจไม่สามารถซิงค์ในพื้นหลังได้ คุณจะต้องเปิดโปรแกรมด้วยตนเองหลังจากที่บูตเข้าสู่ Windows
ทำตามคำแนะนำด้านล่างเพื่อค้นหาโปรแกรมที่ทำให้กระบวนการบูต Windows 10 ช้าลงและปิดการใช้งาน
ค้นหาโปรแกรมที่ชะลอเวลาการบูต Windows 10
ขั้นตอนที่ 1: เปิดตัวจัดการงาน มีหลายวิธีในการเปิด การใช้ Ctrl + Shift + Esc เป็นวิธีที่ง่ายที่สุด
ขั้นตอนที่ 2: หากคุณไม่ได้รับตัวจัดการงานเวอร์ชันเต็มให้คลิกปุ่ม รายละเอียดเพิ่มเติม เพื่อดูเวอร์ชันเต็ม

ขั้นตอนที่ 3: สลับไปที่แท็บ เริ่มต้น โดยคลิกที่เดียวกัน ดังที่คุณเห็นในภาพด้านล่างแท็บจะแสดงรายการโปรแกรมทั้งหมดที่โหลดด้วย Windows 10 โดยค่าเริ่มต้นแท็บเริ่มต้นจะแสดงชื่อของโปรแกรมเริ่มต้นชื่อผู้เผยแพร่สถานะของโปรแกรมและผลกระทบการเริ่มต้นของโปรแกรม

ขั้นตอนที่ 4: เราแนะนำให้คุณปิดการใช้งานโปรแกรมที่มีผลกระทบสูงหรือมีผลกระทบต่ำในการบูต คุณสามารถเพิกเฉยกับโปรแกรมที่มีผลกระทบต่ำและปานกลาง ที่กล่าวว่าปิดการใช้งานโปรแกรมที่ไม่พึงประสงค์แม้ว่าพวกเขาจะมีผลกระทบในการบูตต่ำ

หากต้องการทราบกิจกรรม CPU และกิจกรรมดิสก์ของโปรแกรมเมื่อเริ่มต้นให้ คลิกขวา ที่แท็บใดแท็บหนึ่งจากนั้นคลิก CPU ที่เริ่มต้น และ Disk I / O ที่ ตัวเลือกการ เริ่มต้น หากกิจกรรม CPU ของโปรแกรมมากกว่า 300 ms จะเป็นการดีที่จะปิดการใช้งานโปรแกรม (คลิกขวาที่มันแล้วคลิกปิดการใช้งาน) เว้นแต่คุณต้องการให้โปรแกรมเริ่มต้นด้วย Windows 10


หากคุณไม่แน่ใจเกี่ยวกับโปรแกรมเพียงคลิกขวาที่โปรแกรมแล้วคลิกค้นหาตัวเลือกออนไลน์เพื่อทราบเกี่ยวกับโปรแกรม ไม่แนะนำให้ปิดการใช้งานโปรแกรมป้องกันไวรัสและโปรแกรมความปลอดภัยอื่น ๆ

หากคุณได้รับข้อผิดพลาดหรือเจอปัญหาอื่น ๆ หลังจากลบการเริ่มต้นโปรแกรมคุณสามารถเปิดใช้งานอีกครั้งโดยคลิกขวาที่มัน (ตัวจัดการงาน> การเริ่มต้น) จากนั้นคลิกตัวเลือกเปิดใช้งาน