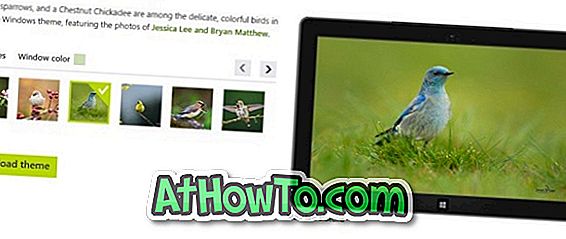ผู้ใช้พีซีส่วนใหญ่ใช้หูฟังหรือลำโพงในตัวของพีซีเป็นอุปกรณ์เสียงออกเริ่มต้น แต่มีผู้ใช้พีซีเช่นนักเล่นเกมที่ต้องการใช้อุปกรณ์เสียงออกที่แตกต่างกันสำหรับการใช้งานที่แตกต่างกัน
มีผู้ใช้หลายคนที่ต้องการตั้งค่าอุปกรณ์เสียงออกที่แตกต่างกันสำหรับโปรแกรมที่แตกต่างกัน ตัวอย่างเช่นหนึ่งอาจต้องการตั้งค่าการตั้งค่าเสียงรอบทิศทาง 5.1 สำหรับ VLC Media Player (เพื่อดูภาพยนตร์) และหูฟังเป็นอุปกรณ์เสียงเริ่มต้นสำหรับแอปพลิเคชันเช่น Groove Music (เพื่อฟังเพลง)
จนถึงตอนนี้ยังไม่มีวิธีง่ายๆในการตั้งค่าอุปกรณ์เสียงออกที่แตกต่างกันสำหรับการใช้งานที่แตกต่างกัน แต่ตอนนี้คุณสามารถตั้งค่าอุปกรณ์เสียงที่แตกต่างกันสำหรับแอพพลิเคชั่นต่าง ๆ ใน Windows 10 โดยไม่ต้องใช้แอพพลิเคชั่นบุคคลที่สาม นอกจากนี้คุณยังสามารถตั้งค่าระดับเสียงที่แตกต่างกันสำหรับแอพพลิเคชั่นที่แตกต่างกัน
ตัวเลือกในการตั้งค่าอุปกรณ์เสียงที่แตกต่างกันสำหรับแอพพลิเคชั่นที่แตกต่างกันนั้นถูกนำมาใช้กับ Windows 10 Redstone 4 ดังนั้นคุณต้องใช้งานเมษายน 2018 Update สำหรับ Windows 10 (รุ่น 1803) หรือใหม่กว่า
ต่อไปนี้เป็นคำแนะนำทีละขั้นตอนเพื่อตั้งค่าอุปกรณ์เสียงออกต่าง ๆ สำหรับแอพพลิเคชั่นและเกมต่าง ๆ ใน Windows 10
ตั้งค่าอุปกรณ์เสียงต่าง ๆ สำหรับแอพพลิเคชั่นต่าง ๆ ใน Windows 10
ขั้นตอนที่ 1: ไปที่แอพ การตั้งค่า > ระบบ > เสียง
ขั้นตอนที่ 2: ในส่วนตัว เลือกเสียงอื่น ๆ ให้คลิก ตัวเลือก ปรับระดับเสียงของแอพและอุปกรณ์ การคลิกตัวเลือกจะเปิดหน้าการตั้งค่าระดับเสียงของแอพและอุปกรณ์

ขั้นตอนที่ 3: ดัง ที่คุณเห็นในภาพด้านล่างหน้าจะแสดงแอพและเกมที่รันอยู่ในปัจจุบันทางด้านซ้าย หากโปรแกรมหรือแอพที่คุณต้องการตั้งค่าอุปกรณ์เอาต์พุตเสียงเริ่มต้นหากไม่แสดงขึ้นให้ตรวจสอบว่าแอพหรือโปรแกรมกำลังทำงานอยู่ ถ้ามันยังทำงานอยู่ให้รีสตาร์ท
หากมีหลายแท็บที่เล่นเสียงในเว็บเบราว์เซอร์แท็บทั้งหมดจะแสดงเป็นรายการแยกต่างหาก
ขั้นตอนที่ 4: ในการตั้งค่าอุปกรณ์เสียงออกเริ่มต้นสำหรับแอปพลิเคชันให้คลิกเลือกอุปกรณ์เสียงจากดรอปดาวน์เอาท์พุทถัดจากรายการแอปพลิเคชัน

คุณยังสามารถตั้งค่าระดับเสียงที่แตกต่างกันสำหรับแอพพลิเคชั่นต่าง ๆ จากหน้านี้ เพียงเลื่อนตัวเลื่อนถัดจากรายการแอปเพื่อตั้งค่าระดับเสียงเริ่มต้นสำหรับแอปนั้น
แน่นอนคุณสามารถตั้งค่าอุปกรณ์อินพุตต่าง ๆ สำหรับแอพพลิเคชั่นต่าง ๆ ได้
คุณอาจต้องการอ่านวิธีใช้ทั้งลำโพงและหูฟังในเวลาเดียวกันใน Windows 10