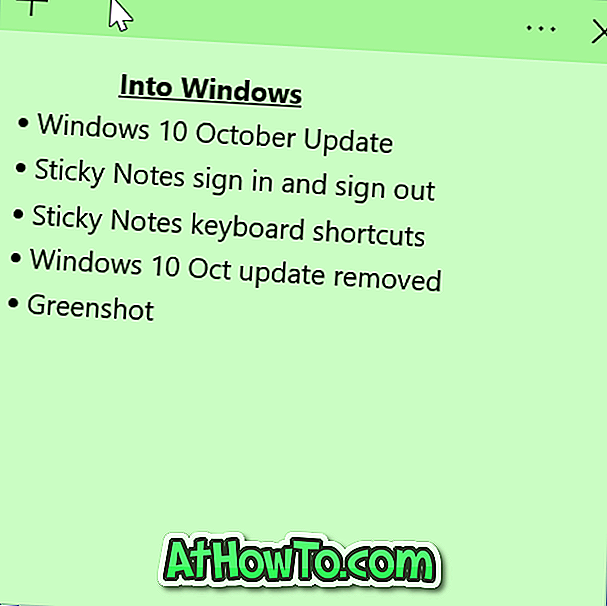ผู้ใช้พีซีบางคนมักจะใช้แป้นพิมพ์บนหน้าจอที่มีอยู่ในระบบปฏิบัติการ Windows และหลายคนคงจะแปลกใจที่รู้ว่าแป้นพิมพ์บนหน้าจอเป็นส่วนหนึ่งของระบบปฏิบัติการ Windows มาตั้งแต่สมัย Vista
ตอนนี้ Windows 10 มาพร้อมกับคีย์บอร์ดแบบสัมผัสโดยเฉพาะผู้ใช้ส่วนใหญ่ไม่จำเป็นต้องใช้แป้นพิมพ์บนหน้าจอ ถ้าหากคุณต้องการใช้แป้นพิมพ์บนหน้าจอใน Windows 10 ต่อไปนี้เป็นวิธีที่ง่ายหกวิธีในการเปิดแป้นพิมพ์บนหน้าจอใน Windows 10
วิธีการ 1 จาก 6
เปิดแป้นพิมพ์บนหน้าจอจากเมนูเริ่ม
พิมพ์ แป้นพิมพ์บนหน้าจอ ในเมนูเริ่มหรือกล่องค้นหาแถบงานแล้วกดปุ่ม Enter เพื่อเปิดแป้นพิมพ์บนหน้าจอในตัวใน Windows 10

วิธีการ 2 จาก 6
เปิดแป้นพิมพ์บนหน้าจอจากกล่องคำสั่งเรียกใช้
ขั้นตอนที่ 1: กด Windows และปุ่ม R พร้อมกันเพื่อเปิดกล่องคำสั่งเรียกใช้
ขั้นตอนที่ 2: ในฟิลด์พิมพ์ OSK (ไม่จำเป็นต้องพิมพ์ในตัวพิมพ์ใหญ่) จากนั้นกด Enter เพื่อเปิดบนแป้นพิมพ์บนหน้าจอ

วิธีการ 3 จาก 6
เปิดคีย์บอร์ดบนหน้าจอผ่าน Command Prompt หรือ PowerShell
ในพรอมต์คำสั่งหรือ PowerShell ให้พิมพ์ OSK แล้วกดปุ่ม Enter

วิธีการ 4 จาก 6
ใช้เมนู Start เพื่อเปิด On Keyboard Keyboard
เปิดเมนูเริ่ม คลิกแอพทั้งหมด, คลิกที่ไอคอนโฟลเดอร์ Windows Ease of Access เพื่อขยายแอพเดียวกันจากนั้นคลิก On Screen Keyboard เพื่อเปิด On Screen Keyboard

วิธีการ 5 จาก 6
เปิดคีย์บอร์ดบนหน้าจอผ่านการตั้งค่า
ขั้นตอนที่ 1: เปิดแอปการตั้งค่าโดยคลิกการตั้งค่าในด้านซ้ายของเมนูเริ่ม
ขั้นตอนที่ 2: เมื่อเปิดแอปการตั้งค่าคลิกความง่ายในการเข้าถึง
ขั้นตอนที่ 3: คลิกคีย์บอร์ด ภายใต้ส่วนแป้นพิมพ์บนหน้าจอเปิดตัวเลือกที่มีข้อความเปิดตัวเลือกแป้นพิมพ์บนหน้าจอเพื่อเปิดใช้งานแป้นพิมพ์บนหน้าจอใน Windows 10

วิธีการ 6 จาก 6
เปิดคีย์บอร์ดบนหน้าจอผ่านแผงควบคุม
ขั้นตอนที่ 1: เปิดแผงควบคุมโดยคลิกขวาที่ปุ่มเริ่มแล้วคลิกรายการแผงควบคุม
ขั้นตอนที่ 2: เมื่อเปิดใช้งานแผงควบคุมแล้วให้คลิกง่ายในการเข้าถึง
ขั้นตอนที่ 3: คลิกศูนย์ความง่ายในการเข้าถึง
ขั้นตอนที่ 4: ในที่สุดคลิกเริ่มแป้นพิมพ์บนหน้าจอเพื่อเปิดแบบเดียวกัน

หวังว่านี่จะช่วยได้!