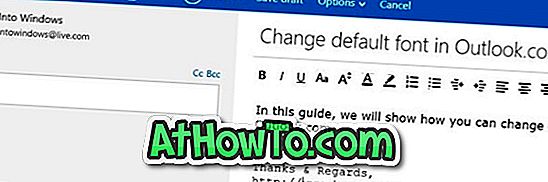Windows 10 มีหลายวิธีในการฟอร์แมตพาร์ติชันหรือไดรฟ์ คุณสามารถเริ่มการทำงานรูปแบบได้จาก File Explorer, Disk Management หรือ Command Prompt
ในคู่มือนี้เราจะเห็นทั้งสามวิธีในการฟอร์แมตไดรฟ์หรือพาร์ติชันใน Windows 10 โดยไม่ต้องใช้ยูทิลิตี้ของบุคคลที่สาม

สำคัญ: การฟอร์แมตไดรฟ์หรือพาร์ติชั่นจะลบข้อมูลทั้งหมดที่บันทึกไว้ในไดรฟ์หรือพาร์ติชั่นนั้น ดังนั้นโปรดสำรองข้อมูลทั้งหมดไปยังไดรฟ์อื่นหรือไดรฟ์ USB ภายนอกก่อนจัดรูปแบบไดรฟ์หรือพาร์ติชัน
วิธีการ 1 จาก 3
ฟอร์แมตไดรฟ์จากภายใน File Explorer
ขั้นตอนที่ 1: เปิด File Explorer แล้วไปที่ PC นี้
ขั้นตอนที่ 2: คลิกขวา ที่ไดรฟ์ / พาร์ติชันที่คุณต้องการฟอร์แมตแล้วคลิกตัวเลือกการ จัดรูปแบบ คุณสามารถคลิกขวาที่ไดรฟ์หากปรากฏในบานหน้าต่างนำทาง (บานหน้าต่างด้านซ้าย) ของ File Explorer แล้วคลิกปุ่มรูปแบบ

ขั้นตอนที่ 3: เลือกระบบไฟล์สำหรับไดรฟ์จากช่องรายการแบบเลื่อนลง File System ตรวจสอบให้แน่ใจว่าได้เลือก ฟอร์แมตแบบด่วน แล้วคลิกปุ่ม ฟอร์แมต

คลิกปุ่ม ตกลง เมื่อคุณได้รับกล่องโต้ตอบการยืนยันเพื่อฟอร์แมตไดรฟ์
วิธีการ 2 จาก 3
ฟอร์แมตไดรฟ์หรือพาร์ติชั่นผ่านการจัดการดิสก์
ขั้นตอนที่ 1: เปิดเครื่องมือ Disk Management ในตัวโดย คลิกขวา ที่ปุ่ม Start บนทาสก์บาร์จากนั้นคลิกตัวเลือก Disk Management
ขั้นตอนที่ 2: ในหน้าต่างการจัดการดิสก์ให้ คลิกขวา ที่ไดรฟ์หรือพาร์ติชันที่คุณต้องการจัดรูปแบบในขณะนี้แล้วคลิกตัวเลือกการ จัดรูปแบบ นี่จะเป็นการเปิดกล่องโต้ตอบฟอร์แมต

ขั้นตอนที่ 3: ป้อนชื่อสำหรับไดรฟ์ของคุณเลือก ระบบไฟล์ (เราแนะนำ NTFS) เลือก รูปแบบด่วน หากยังไม่ได้เลือกจากนั้นคลิกปุ่ม ตกลง

กระบวนการฟอร์แมตไดรฟ์อาจใช้เวลาสักครู่
วิธีการ 3 จาก 3
ฟอร์แมตไดรฟ์ด้วยพรอมต์คำสั่ง
หากคุณไม่สามารถใช้งานไดรฟ์หรือพาร์ติชันผ่านการจัดการดิสก์หรือ File Explorer คุณสามารถใช้พรอมต์คำสั่งเพื่อฟอร์แมตไดรฟ์ นี่คือวิธีทำ
เคล็ดลับ: ในการฟอร์แมตไดรฟ์ USB ผ่านทางพรอมต์คำสั่งให้ทำตามคำแนะนำในวิธีการฟอร์แมตไดรฟ์ USB ผ่านทางพรอมต์คำสั่ง
ขั้นตอนที่ 1: เปิดพร้อมรับคำสั่งในฐานะผู้ดูแล
ขั้นตอนที่ 2: ที่หน้าต่าง Command Prompt พิมพ์ Diskpart แล้วกดปุ่ม Enter
ขั้นตอนที่ 3: ถัดไปพิมพ์ List Volume แล้วกดปุ่ม Enter เพื่อดูไดรฟ์ทั้งหมด (ไม่ใช่พาร์ติชันหรือไดรฟ์) บนพีซีของคุณ
ขั้นตอนที่ 4: ในการฟอร์แมตพาร์ติชันคุณต้องเลือกพาร์ติชันก่อนโดยดำเนินการคำสั่งนี้:
เลือก Volume X
ในคำสั่งด้านบนให้แทนที่“ X” ด้วยหมายเลขวอลุ่มของพาร์ติชันที่คุณต้องการจัดรูปแบบ
ขั้นตอนที่ 5: ขั้นสุดท้ายรันคำสั่งต่อไปนี้เพื่อฟอร์แมตไดรฟ์หรือพาร์ติชั่นที่เลือก
รูปแบบ fs = ntfs ด่วน
คำสั่ง about จะฟอร์แมตไดรฟ์ด้วยระบบไฟล์ NTFS หากคุณต้องการฟอร์แมตระบบไฟล์ด้วย FAT32 ให้ใช้คำสั่งต่อไปนี้แทน:
รูปแบบ fs = fat32 ด่วน

หลังจากเสร็จสิ้นการจัดรูปแบบคุณสามารถปิดพรอมต์คำสั่ง
นอกเหนือจากวิธีการเหล่านี้คุณยังสามารถใช้ยูทิลิตี้ของบุคคลที่สามเช่นตัวช่วยสร้างพาร์ติชันเพื่อจัดรูปแบบไดรฟ์หรือพาร์ติชันบนพีซี Windows 10
วิธีแบ่งพาร์ติชันไดรฟ์ USB ผ่านการจัดการดิสก์ในบทความ Windows 10 อาจสนใจคุณเช่นกัน