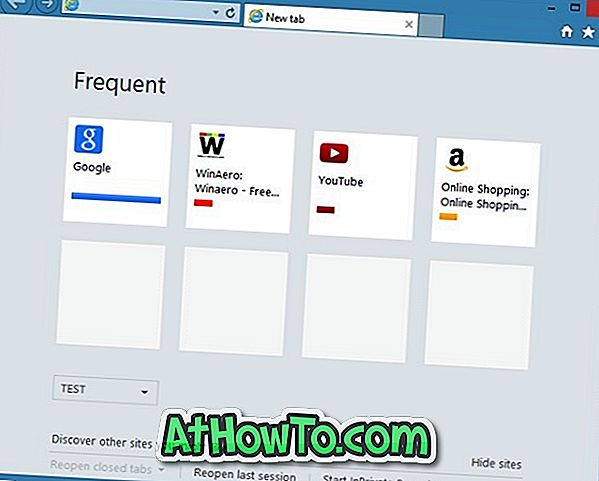คุณติดตั้ง Windows 10 ในการบู๊ตคู่ด้วย Windows 8 หรือ Windows 7 และต้องการตั้งค่า Windows 10 เป็นระบบปฏิบัติการเริ่มต้นในเมนูตัวเลือกการบูตหรือไม่? คุณต้องการเปลี่ยนระบบปฏิบัติการเริ่มต้นในเมนูตัวเลือกการบูตบนพีซี Windows 10 ของคุณหรือไม่ ในคู่มือนี้เราจะดูวิธีเลือกระบบปฏิบัติการเริ่มต้นให้ทำงานเมื่อเริ่มต้นบนพีซีที่ใช้ Windows 10
การเปลี่ยนระบบปฏิบัติการใน Windows 10 นั้นค่อนข้างง่าย ที่สำคัญคุณสามารถเลือกระบบปฏิบัติการให้ทำงานเมื่อเริ่มต้นโดยไม่ต้องใช้เครื่องมือของบุคคลที่สามหรือแก้ไขรีจิสทรี และส่วนที่ดีที่สุดคือ Windows 10 ช่วยให้คุณสามารถเลือกระบบปฏิบัติการเริ่มต้นที่จะเริ่มต้นได้ทันทีจากเมนูการบู๊ต

ต่อไปนี้เป็นสี่วิธีในการเปลี่ยนระบบปฏิบัติการเริ่มต้นให้ทำงานเมื่อเริ่มต้นใน Windows 10
คำเตือน: แม้ว่าการเปลี่ยนระบบปฏิบัติการเริ่มต้นเป็นเรื่องง่าย แต่ให้เปลี่ยนระบบปฏิบัติการเริ่มต้นก็ต่อเมื่อคุณรู้ว่าคุณกำลังทำอะไรเพราะพีซีของคุณอาจไม่สามารถบูตได้หากมีบางอย่างผิดปกติ เราแนะนำให้คุณสร้างจุดคืนค่าระบบด้วยตนเองหรือสร้างอิมเมจระบบก่อนที่จะเปลี่ยนระบบปฏิบัติการเริ่มต้น
วิธีการ 1 จาก 4
เลือกระบบปฏิบัติการเริ่มต้นจากภายใน Windows 10
ขั้นตอนที่ 1: พิมพ์ Msconfig ในเมนู Start หรือช่องค้นหาของทาสก์บาร์แล้วกด Enter คุณยังสามารถใช้กล่องคำสั่งเรียกใช้เพื่อเปิดเพื่อเปิดยูทิลิตี้การกำหนดค่าระบบ ในกล่อง Run ให้พิมพ์ Msconfig แล้วกดปุ่ม Enter

ขั้นตอนที่ 2: สลับไปที่แท็บ Boot โดยคลิกที่เหมือนกัน
ขั้นตอนที่ 3: เลือกระบบปฏิบัติการที่คุณต้องการตั้งให้เป็นระบบปฏิบัติการเริ่มต้นในเมนูบู๊ตจากนั้นคลิกตัวเลือก Set as default

ขั้นตอนที่ 4: คลิกปุ่ม ใช้ คลิกปุ่ม ตกลง
ขั้นตอนที่ 5: เมื่อคุณติดตามกล่องโต้ตอบคลิก ออกโดยไม่ต้องรีสตาร์ท ปุ่ม

วิธีการ 2 จาก 4
เลือกระบบปฏิบัติการเริ่มต้นจากเมนูตัวเลือกการบูต
ขั้นตอนที่ 1: เปิดพีซีของคุณหรือรีสตาร์ทพีซีหากคอมพิวเตอร์นั้นทำงานอยู่
ขั้นตอนที่ 2: เมื่อคุณเห็นหน้าจอ เลือกระบบปฏิบัติการ หรือเมนูการบูตให้คลิกตัวเลือกที่มีข้อความว่า เปลี่ยนค่าเริ่มต้นหรือเลือกตัวเลือกอื่น ๆ

หมายเหตุ: สำหรับผู้ที่สงสัยเมนูการบูตใหม่หรือเมนูตัวเลือกการบูตตอนนี้รองรับเมาส์และอินพุตแบบสัมผัส เมนูตัวเลือกการบูตใหม่นี้ถูกนำมาใช้ครั้งแรกกับ Windows 8
ขั้นตอนที่ 3: คลิก เลือกระบบปฏิบัติการเริ่มต้น

ขั้นตอนที่ 4: หน้าจอจะแสดงระบบปฏิบัติการปัจจุบันเช่นเดียวกับที่ติดตั้ง คลิกที่ชื่อระบบปฏิบัติการเพื่อตั้งเป็นระบบปฏิบัติการเริ่มต้น แค่นั้นแหละ!

วิธีการ 3 จาก 4
เลือกระบบปฏิบัติการเริ่มต้นของคุณโดยใช้การเริ่มต้นและการกู้คืน
ขั้นตอนที่ 1: พิมพ์ Sysdm.cpl ในกล่องค้นหาเมนูเริ่มหรือกล่องคำสั่งเรียกใช้แล้วกดปุ่ม Enter เพื่อเปิดกล่องโต้ตอบคุณสมบัติของระบบ

ขั้นตอนที่ 2: สลับไปที่แท็บ ขั้นสูง ภายใต้ส่วนการ เริ่มต้นและการกู้คืน คลิก การตั้งค่า

ขั้นตอนที่ 3: ใน ส่วน เริ่มต้นระบบ เลือกระบบปฏิบัติการเริ่มต้นของคุณจากเมนูแบบเลื่อนลงจากนั้นคลิกปุ่ม ตกลง

วิธีการ 3 จาก 4
เลือกระบบปฏิบัติการเริ่มต้นโดยใช้ EasyBCD
ผู้ใช้พีซีที่ใช้เวลานานมีแนวโน้มที่จะรับรู้ถึงซอฟต์แวร์ EasyBCD หากคุณได้ยินเกี่ยวกับ EasyBCD เป็นครั้งแรกซอฟต์แวร์ฟรีสำหรับใช้ส่วนตัวที่ออกแบบมาเพื่อช่วยคุณกำหนดค่าตัวเลือกการบูตและการตั้งค่าอื่น ๆ ที่เกี่ยวข้องกับการบูต
นี่คือวิธีการเปลี่ยนระบบปฏิบัติการเริ่มต้นให้ทำงานเมื่อเริ่มต้นใน Windows 10 โดยใช้ซอฟต์แวร์ EasyBCD
ขั้นตอนที่ 1: ดาวน์โหลดและติดตั้งซอฟต์แวร์ EasyBCD เวอร์ชันล่าสุด อย่างที่เคยกล่าวไว้ก่อนหน้านี้มันฟรีสำหรับใช้ส่วนตัว
ขั้นตอนที่ 2: เรียกใช้ EasyBCD คลิกที่ เมนูแก้ไขการบูต เพื่อสลับเป็นแบบเดียวกันเลือกกล่องถัดจากระบบปฏิบัติการที่คุณต้องการตั้งเป็นค่าเริ่มต้นและคลิกปุ่ม บันทึก

โชคดี!