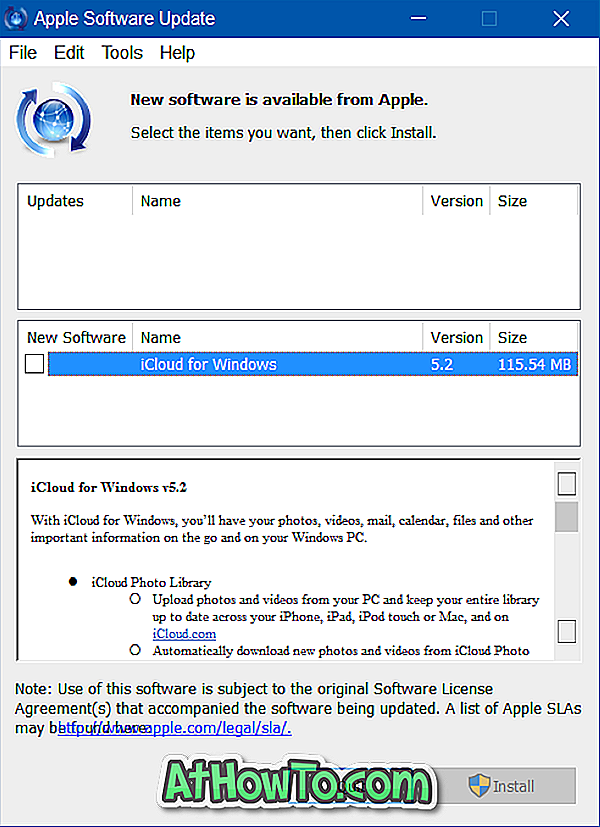เดสก์ท็อปและแล็ปท็อปส่วนใหญ่ในปัจจุบันติดตั้ง Windows Vista ไว้ล่วงหน้า แต่ถ้าคุณวางแผนที่จะทดลองใช้ระบบปฏิบัติการ Windows 7 ใหม่ VPC (Virtual PC) เป็นวิธีที่ดีที่สุดในการติดตั้ง มันปลอดภัยอย่างสมบูรณ์และง่ายต่อการติดตั้งระบบปฏิบัติการใน VPC โดยไม่ต้องสร้างพาร์ติชันใหม่เพื่อติดตั้งใหม่
แม้ว่าคุณจะสามารถบูตคู่ Windows 7 ด้วย Vista (ติดตั้ง Vista ก่อน) แต่ก็เป็นความคิดที่ดีที่จะใช้ Virtual PC เพื่อติดตั้ง Windows 7 ภายใน Vista ที่ติดตั้งไว้แล้ว สำหรับผู้ที่ไม่ทราบว่า Microsoft Virtual PC ให้คุณเรียกใช้ระบบปฏิบัติการหลายระบบในเวลาเดียวกันบนระบบกายภาพเดียวกัน คุณสามารถสลับระหว่างสองระบบปฏิบัติการภายในไม่กี่วินาที
อ่าน“ 10 สิ่งที่ต้องจำก่อนติดตั้ง Windows 7” ของฉันเพื่อให้แน่ใจว่าสิ่งต่าง ๆ ทำงานได้ดี
ในบทช่วยสอนนี้เราจะแสดงวิธีการติดตั้ง Windows 7 ใน Windows Vista โดยใช้ Microsoft Virtual PC
ที่ต้องการ:
* ดีวีดี Windows 7
* Microsoft Virtual PC (ฟรี)
ติดตั้ง Windows 7 ใน Virtual PC 2007
ขั้นตอน:
1. ดาวน์โหลดและติดตั้ง Virtual PC จากที่นี่
2. เรียกใช้ซอฟต์แวร์พีซีเสมือน หากต้องการทำสิ่งนี้ให้พิมพ์ Virtual PC ในกล่องค้นหาเมนูเริ่มของ Vista แล้วกด Enter
3. คลิกที่ตัวเลือก "ใหม่" และคลิก "ถัดไป" เพื่อดำเนินการต่อ

4. เลือกตัวเลือก“ สร้างเครื่องเสมือน” จากสามตัวเลือกที่มี ฉันชอบตัวเลือกนี้เพราะจะทำให้คุณสามารถปรับแต่งได้ตามต้องการ คลิก“ ถัดไป”
5. ที่นี่พิมพ์ชื่อสำหรับเครื่องเสมือนใหม่ ไฟล์จะถูกบันทึกลงในโฟลเดอร์ My Virtual Machines โดยอัตโนมัติ หากต้องการบันทึกลงในตำแหน่งอื่นให้ใช้ปุ่ม "เรียกดู"
6. เลือกระบบปฏิบัติการที่คุณต้องการติดตั้งโดยใช้ Virtual PC จากกล่องดรอปดาวน์ ในบทช่วยสอนนี้เราเลือก“ อื่น ๆ ” เนื่องจากตัวเลือก Windows 7 ไม่พร้อมใช้งานใน VPC ณ ตอนนี้ หลังจากเลือกระบบปฏิบัติการแล้วให้คลิก“ ถัดไป”
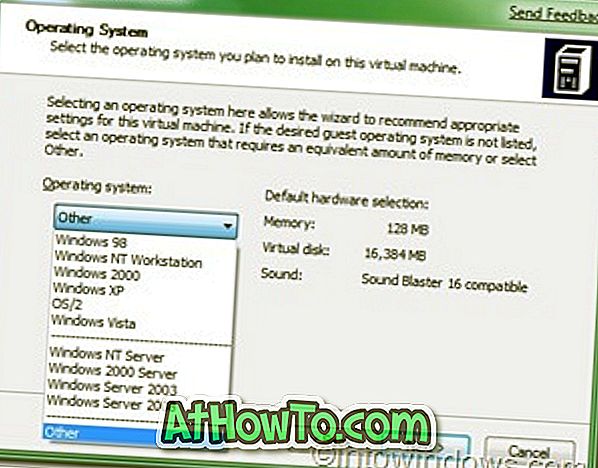
7. หากคุณมี RAM มากกว่า 1GB ในระบบของคุณให้เลือก“ การปรับ RAM” และเลือก“ ใช้ RAM ที่แนะนำ” หากคุณเลือก“ การปรับ RAM” จากนั้นเลือกจำนวน RAM ที่คุณต้องการจัดสรรเพื่อใช้งานเครื่องเสมือน (Windows 7) และคลิก“ ถัดไป” (โดยค่าเริ่มต้นมันจะใช้ RAM 662 MB หากคุณต้องการเก็บไว้เหมือนเดิมให้คลิกสุ่มสี่สุ่มห้า“ ถัดไป”)
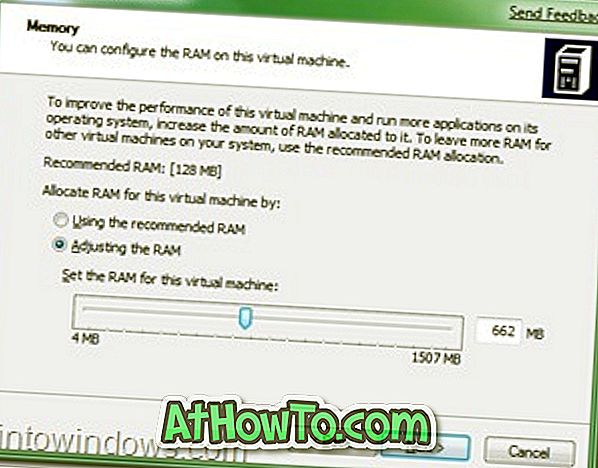
8. ในหน้าจอถัดไปเลือก“ ฮาร์ดดิสก์เสมือนใหม่” และปุ่ม“ คลิก” อีกครั้ง
9. ในขั้นตอนนี้เบราส์ตำแหน่งที่คุณต้องการสร้างฮาร์ดดิสก์เสมือนและระบุชื่อสำหรับฮาร์ดไดรฟ์เสมือน อย่าลืมระบุขนาดของฮาร์ดไดรฟ์เสมือนจริงด้วย ฉันชอบ 16GB อย่างน้อย (แนะนำโดย Microsoft)
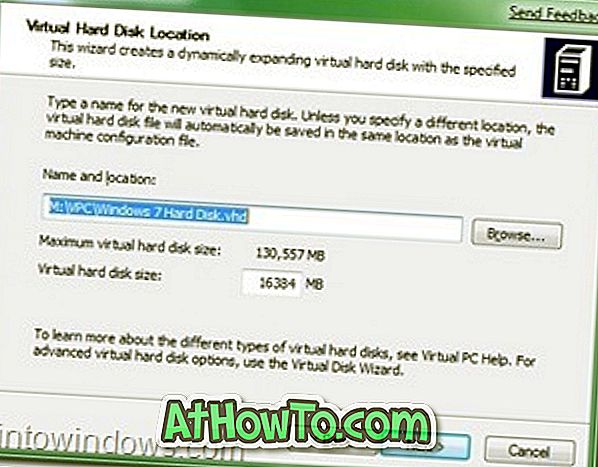
10. คลิกปุ่มเสร็จสิ้น
11. จะเป็นการเปิดหน้าต่างเล็ก ๆ ที่ชื่อว่า“ Virtual PC Console” คลิกที่ปุ่ม“ เริ่ม” เพื่อเริ่มกระบวนการจริง
12. ใส่ DVD Windows 7 ของคุณลงในไดรฟ์ออปติคัลหรือไดรฟ์ USB ที่สามารถบู๊ตได้ (ใช้ไดรฟ์ USB ที่คุณสามารถติดตั้งได้ในเวลาเพียง 10-15 นาที) และกด Enter เมื่อคอนโซลพีซีเสมือนปรากฏหน้าต่าง (ไม่จำเป็นต้องรีสตาร์ทระบบของคุณระบบจะรีสตาร์ทภายในคอนโซล)

คุณจะเห็นสภาพแวดล้อมการติดตั้ง Windows 7 ภายในคอนโซล

13. ติดตั้ง Windows 7 ภายในคอนโซลด้วยขั้นตอนการติดตั้ง Windows 7 ที่เป็นค่าเริ่มต้นที่คุณทราบ เมื่อคุณติดตั้งเสร็จแล้วคุณจะเห็นหน้าต่างนี้
14. ตอนนี้คุณสามารถติดตั้งโปรแกรมที่จำเป็นทั้งหมดสำหรับ Windows 7 ของคุณ
15. คุณสามารถปิด Virtual PC ได้ด้วยการคลิกง่าย ๆ ที่ปุ่ม“ close” (ขวาบน)
16. ในการเปิด Virtual 7 ของคุณอีกครั้งให้พิมพ์“ Virtual PC” (โดยไม่ใส่เครื่องหมายอัญประกาศ) ในเมนู Start และเลือก Virtual Windows 7 ของคุณจากกล่องและคลิก“ เริ่ม”

17. คุณทำเสร็จแล้ว !!
18. สนุก !!!