ถึงตอนนี้คุณคงรู้แล้วว่าแล็ปท็อป Windows 10 บางรุ่นมาพร้อมกับปุ่ม Cortana โดยเฉพาะเพื่อช่วยให้ผู้ใช้เข้าถึงผู้ช่วยส่วนตัวดิจิทัลจาก Microsoft ได้อย่างรวดเร็ว ณ ตอนนี้มีเพียงแล็ปท็อปของโตชิบาเท่านั้นที่มีปุ่มเฉพาะ Cortana แต่คนอื่น ๆ ก็มีแนวโน้มที่จะรวมปุ่มเฉพาะในอนาคตอันใกล้นี้เมื่อ Cortana มีวางจำหน่ายในประเทศอื่น
หากคุณอัพเกรดแล็ปท็อปของคุณจาก Windows 7 หรือ Windows 8.1 เป็น Windows 10 และ Cortana ได้รับการสนับสนุนในภูมิภาค / ประเทศของคุณคุณอาจสนใจที่จะรู้วิธีการเข้าถึง Cortana อย่างรวดเร็ว

การเข้าถึง Cortana นั้นเป็นงานที่ค่อนข้างตรงไปตรงมาแม้ในพีซีที่ไม่มีปุ่มเฉพาะ มันเป็นเพียงแค่คลิกไปและที่สำคัญกว่านั้นผู้ผลิตทัชแพดยอดนิยมรองรับการเปิดตัว Cortana ด้วยการแตะหรือคลิกด้วยสามนิ้ว นั่นคือในแล็ปท็อปบางเครื่องสามารถเปิด Cortana ได้ด้วยการคลิกสามนิ้วหรือแตะบนทัชแพด
ดูเหมือนว่า Synaptics รองรับการเปิดตัว Cortana ด้วยการแตะสามนิ้ว ใน ThinkPad T450s ของฉันฉันสามารถเปิด Cortana ด้วยการแตะสามนิ้ว หากคุณใช้ ThinkPad หรือแล็ปท็อปอื่น ๆ ที่มีทัชแพด Synaptics ให้ทำตามคำแนะนำด้านล่างเพื่อเปิดหรือปิดการแตะด้วยสามนิ้วหรือคลิกเพื่อเปิด Cortana บน Windows 10
เปิดใช้งานหรือปิดใช้งานการแตะด้วยสามนิ้วหรือคลิกเพื่อเปิด Cortana
ขั้นตอนที่ 1: ตรวจสอบให้แน่ใจว่าคุณได้ติดตั้งไดรเวอร์ทัชแพดเวอร์ชันล่าสุดแล้ว หากคุณยังไม่ได้ปิดการใช้งานการอัปเดตไดรเวอร์อัตโนมัติใน Windows 10 แสดงว่าคุณมีเวอร์ชั่นล่าสุดของไดรเวอร์ และหากคุณปิดคุณสมบัตินี้โปรดดาวน์โหลดและติดตั้งไดรเวอร์ทัชแพดรุ่นล่าสุดจาก Synaptics
ขั้นตอนที่ 2: พิมพ์ แผงควบคุม ในเมนูเริ่มหรือกล่องค้นหาแถบงานจากนั้นกด Enter เพื่อเปิดแผงควบคุมแบบดั้งเดิม
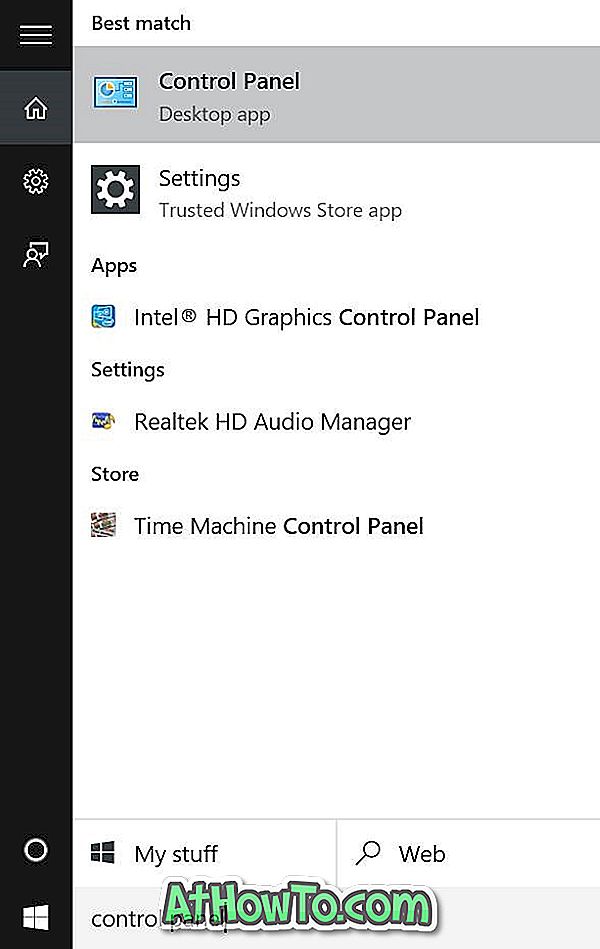
ขั้นตอนที่ 3: เปลี่ยน ไอคอน View by เป็น Small จากนั้นคลิก Mouse เพื่อเปิด Mouse Properties
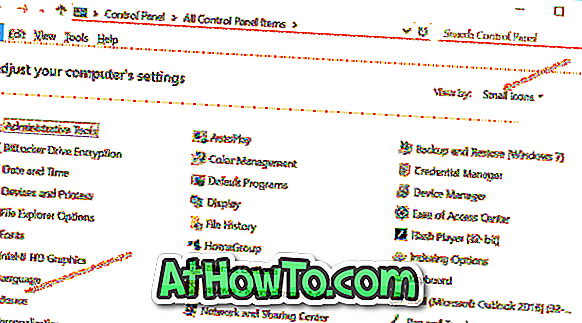
ขั้นตอนที่ 4: เปลี่ยนเป็นแท็บ ThinkPad หากคุณใช้ ThinkPad จากนั้นคลิก การตั้งค่า

และหากคุณใช้แล็ปท็อปเครื่องอื่นจะต้องมีวิธีเปิดการตั้งค่าทัชแพด ปุ่มการตั้งค่าอยู่ใต้แท็บสุดท้ายของโน้ตบุ๊กส่วนใหญ่ ตรวจสอบว่าชื่อของแท็บสุดท้ายคือ Device Settings หรือ Synaptics และถ้ามีให้เลือก Synaptics TouchPad ภายใต้ Devices แล้วคลิกปุ่ม Settings
ขั้นตอนที่ 5: เมื่อเปิดแผงควบคุม Synaptics ให้เปลี่ยนเป็นแท็บ คลิก โดยคลิกที่เดียวกัน
ขั้นตอนที่ 6: ที่ นี่ตรวจสอบตัวเลือกชื่อการแตะสามนิ้วและคลิกสามนิ้วจากนั้นเลือก Cortana จากกล่องแบบหล่นลงถัดจากพวกเขา ในที่สุดคลิกตกลง
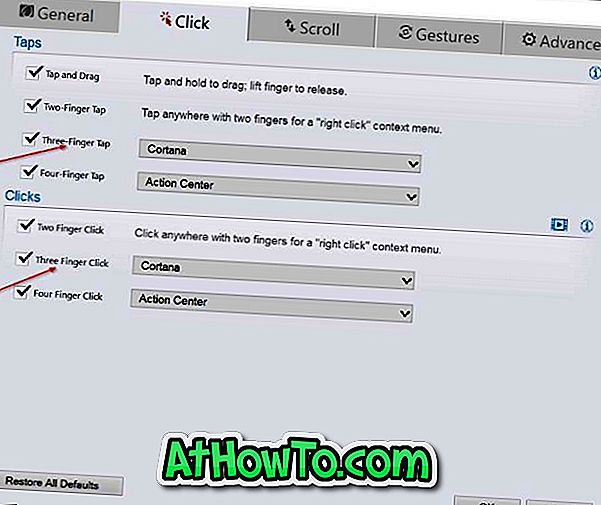
ดังที่คุณเห็นในภาพด้านบนสามารถใช้สี่นิ้วแตะหรือคลิกเพื่อเปิดศูนย์ปฏิบัติการบน Windows 10













