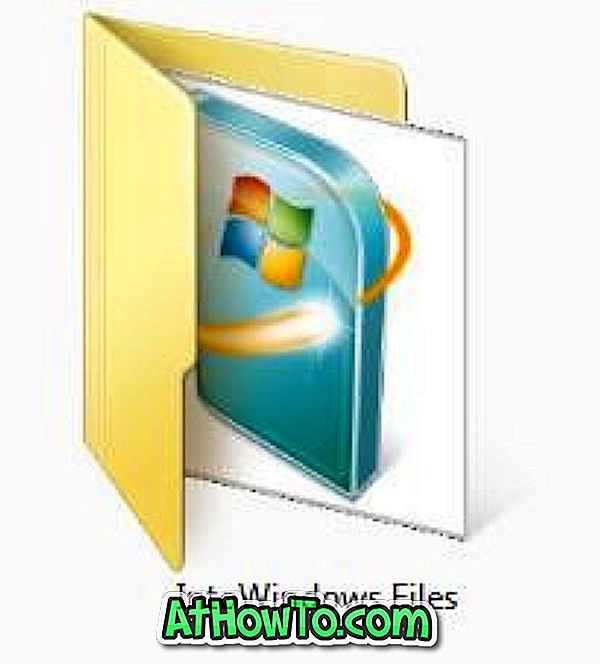เมื่อพูดถึงชุดโปรแกรมเพิ่มประสิทธิภาพการทำงานไม่มีอะไรดีไปกว่า Microsoft Office มีโปรแกรมฟรีมากมายสำหรับงานนี้ แต่ไม่มีโปรแกรมใดที่เสนอความปลอดภัยและคุณลักษณะขั้นสูงอื่น ๆ ที่มีอยู่ในแอปพลิเคชัน Microsoft Office
Microsoft Office มาพร้อมกับคุณสมบัติความปลอดภัยมากมาย คุณสามารถรักษาความปลอดภัยเอกสาร Office ของคุณด้วยรหัสผ่านที่คาดเดายาก ผู้ใช้ส่วนใหญ่ทราบดีถึงคุณสมบัติการป้องกันด้วยรหัสผ่านที่มีอยู่ในโปรแกรม Office อย่างไรก็ตามผู้ใช้ Office ส่วนใหญ่ไม่ทราบว่า Office ช่วยให้คุณปกป้องส่วนที่เลือกหรือส่วนหนึ่งของเอกสารซึ่งหมายความว่าคุณสามารถป้องกันไม่ให้ผู้อื่นแก้ไขส่วนที่เลือกของเอกสาร

คุณลักษณะนี้มีอยู่ใน Office Word 2010, Word 2013 และ Word 2016 เช่นกัน ในคู่มือนี้เราจะแสดงวิธีที่คุณสามารถป้องกันและรักษาความปลอดภัยส่วนหนึ่งของเอกสาร Word และ จำกัด ผู้อื่นจากการแก้ไขเดียวกัน เมื่อส่วนหนึ่งของเอกสารถูกล็อคและป้องกันด้วยรหัสผ่านผู้ใช้จะสามารถดูเอกสารเช่นเดียวกับส่วนที่ถูกล็อค แต่จะไม่สามารถแก้ไขส่วนที่ถูกล็อคได้
เพื่อปกป้องส่วนหนึ่งของเอกสาร Word
ทำตามคำแนะนำด้านล่างเพื่อล็อคหรือ จำกัด ส่วนของเอกสารจากการแก้ไข
ขั้นตอนที่ 1: เปิดเอกสาร Word และนำทางไปยังหน้าหรือย่อหน้าที่คุณต้องการป้องกันจากการแก้ไข
ขั้นตอนที่ 2: คลิกที่แท็บตรวจ สอบ แล้วคลิก จำกัด การแก้ไข ตัวเลือกเพื่อเปิดบานหน้าต่างการ จำกัด การแก้ไขทางด้านขวาของเอกสาร

ขั้นตอนที่ 3: ในบานหน้าต่าง จำกัด การแก้ไขให้เลือกตัวเลือกที่มีข้อความ อนุญาตเฉพาะการแก้ไขประเภทนี้ในเอกสาร และเลือก ไม่มีการเปลี่ยนแปลง (อ่านอย่างเดียว) จากเมนูแบบเลื่อนลงเพื่อ จำกัด ผู้อื่นจากการแก้ไข

อย่างไรก็ตามหากคุณต้องการอนุญาตให้แสดงความคิดเห็นหรือกรอกแบบฟอร์มคุณสามารถเลือกตัวเลือกที่เหมาะสมจากเมนูแบบเลื่อนลง
ขั้นตอนที่ 4: ถัดไปเลือกส่วนหรือส่วนของเอกสารที่คุณ ไม่ต้องการ จำกัด หรือส่วนของเอกสารที่คุณไม่ต้องการล็อค ตัวอย่างเช่นหากคุณต้องการ จำกัด ผู้ใช้ไม่ให้แก้ไขย่อหน้าที่หนึ่งสามและสี่ในหน้าคุณจะต้องเลือกย่อหน้าที่สอง

ขั้นตอนที่ 5: ในที่สุดคลิก ใช่ ปุ่ม เริ่มบังคับใช้การป้องกัน
โปรดทราบว่าหากคุณต้องการอนุญาตให้กลุ่มหรือผู้ใช้แก้ไขเอกสารหรือส่วนเอกสาร Office จะให้คุณเพิ่มข้อยกเว้น ภายใต้ส่วนข้อยกเว้นคุณสามารถเพิ่มผู้ใช้
ขั้นตอนที่ 5: เมื่อถูกถามโปรดป้อนรหัสผ่านและป้อนรหัสเดิมอีกครั้งเพื่อยืนยัน แค่นั้นแหละ!

เมื่อใดก็ตามที่เปิดเอกสารนี้อีกครั้ง Word จะเน้นส่วนที่สามารถแก้ไขได้อย่างอิสระ และทันทีที่คุณเลื่อนเคอร์เซอร์ไปยังพื้นที่ที่มีการป้องกันคุณจะเห็นข้อความ“ ไม่อนุญาตให้แก้ไขเนื่องจากการเลือกถูกล็อค”
เพื่อป้องกันหรือหยุดการป้องกัน
ขั้นตอนที่ 1: คลิกที่ใดก็ได้บนพื้นที่ป้องกันของเอกสาร Word
ขั้นตอนที่ 2: บานหน้าต่าง จำกัด การแก้ไขควรปรากฏขึ้นที่ด้านขวาของเอกสารด้วยปุ่ม Stop Protection ที่ด้านล่างของบานหน้าต่าง

ขั้นตอนที่ 3: คลิกปุ่ม Stop Protection จากนั้นป้อนรหัสผ่านเพื่อหยุดการป้องกันหรือปลดล็อคส่วนที่ได้รับการป้องกันของเอกสาร