ในผู้สร้างอัปเดตและรุ่นที่สูงกว่าของ Windows 10 จะมีตัวเลือกใหม่ในเมนูบริบทไฟล์ชื่อ Edit with Paint 3D สำหรับรูปแบบไฟล์ภาพ Edit with Paint 3D เปิดไฟล์ภาพในแอพ Paint 3D
แก้ไขด้วยตัวเลือก Paint 3D ในเมนูคลิกขวา
ดังที่คุณอาจสังเกตเห็นตอนนี้ตัวเลือกเมนู แก้ไขด้วย บริบทของ โปรแกรมระบายสี บริบท 3D จะปรากฏเฉพาะเมื่อคุณคลิกขวาที่ไฟล์รูปภาพ ตัวเลือกจะปรากฏขึ้นเมื่อคุณคลิกขวาที่ประเภทไฟล์ภาพ JPEG, BMP, PNG, GIF, TIF และ TIFF

ตัวเลือก Edit with Paint 3D ถูกเพิ่มโดยแอพที่เรียกว่าแอป Paint 3D หากคุณไม่รู้แอพพลิเคชั่น Paint 3D นั้นได้รับการแนะนำให้รู้จักกับผู้สร้างอัปเดตสำหรับ Windows 10 แม้ว่า Paint 3D จะเป็นทางเลือกและอัปเดตเป็นโปรแกรม Paint แบบดั้งเดิม แต่โปรแกรม Paint แบบคลาสสิกยังคงเป็นส่วนหนึ่งของ Windows 10
แอพ Paint 3D ใหม่ได้รับการออกแบบมาเพื่อช่วยให้ผู้ใช้สร้างวัตถุ 3 มิติโดยใช้คีย์บอร์ดเมาส์หน้าจอสัมผัสและสไตลัสทั่วไป คุณสามารถเปิดภาพปกติด้วยแอพ Paint 3D และสร้างวัตถุ 3 มิติจากมัน
แน่นอนว่า Paint 3D เป็นก้าวล้ำนำหน้าโปรแกรม Paint แบบดั้งเดิม แต่มีผู้ใช้จำนวนมากที่ใช้เครื่องมือแก้ไขภาพบุคคลที่สามเช่น Paint.net เพื่อทำงานให้เสร็จ
หากคุณใช้ 'ระบายสี' แบบคลาสสิกในตัวหรือเครื่องมือแก้ไขภาพบุคคลที่สามคุณอาจต้องการลบตัวเลือกแก้ไขด้วยโปรแกรมระบายสี 3 มิติจากเมนูบริบทใน Windows 10
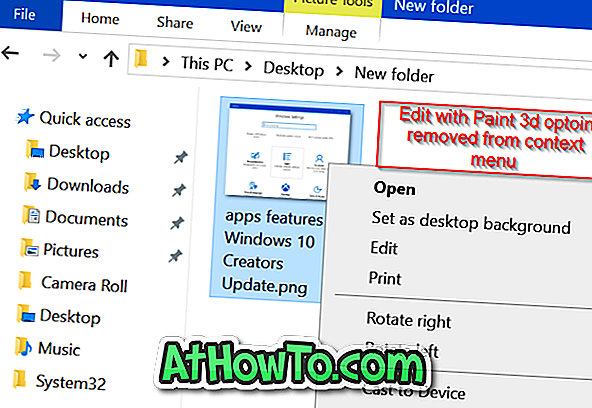
ทำตามคำแนะนำที่ระบุไว้ในหนึ่งในวิธีการด้านล่างเพื่อลบตัวเลือกแก้ไขด้วยโปรแกรมระบายสี 3 มิติจากคลิกขวาของ Windows 10
ลบตัวเลือก Edith with Paint 3D ผ่าน Registry
หมายเหตุ: เราขอแนะนำให้คุณสร้างจุดคืนค่าระบบหรือสร้างการสำรองข้อมูลของรีจิสทรีก่อนทำการแก้ไขรีจิสทรีด้วยตนเอง
ขั้นตอนที่ 1: พิมพ์ Regedit ในกล่องค้นหา Start / taskbar แล้วกดปุ่ม Enter คลิกปุ่มใช่เมื่อคุณเห็นพรอมต์ UAC เพื่อเรียกใช้เพื่อเปิดตัวแก้ไขรีจิสทรี
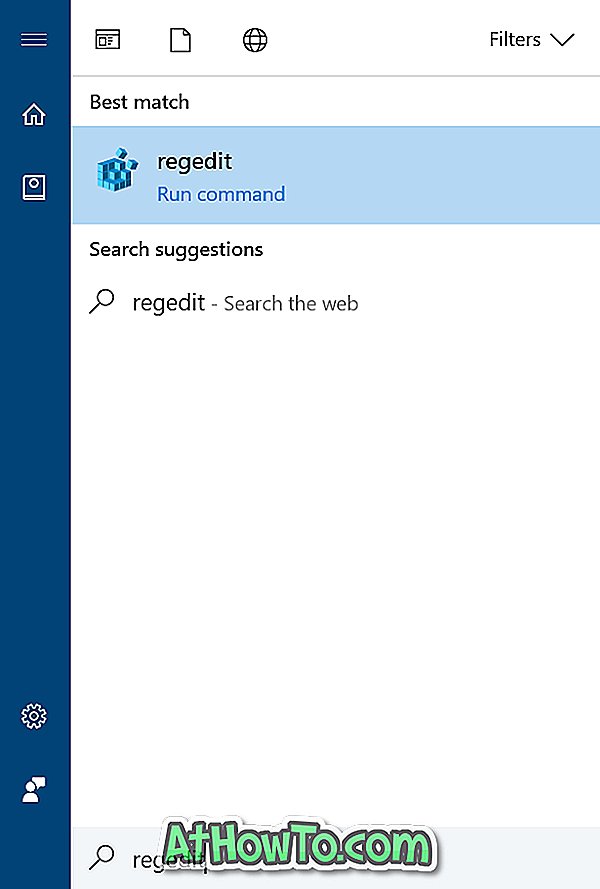
ขั้นตอนที่ 2: ใน Registry Editor ไปที่คีย์ต่อไปนี้:
HKEY_LOCAL_MACHINE \ SOFTWARE \ Classes \ SystemFileAssociations \ .bmp \ Shell
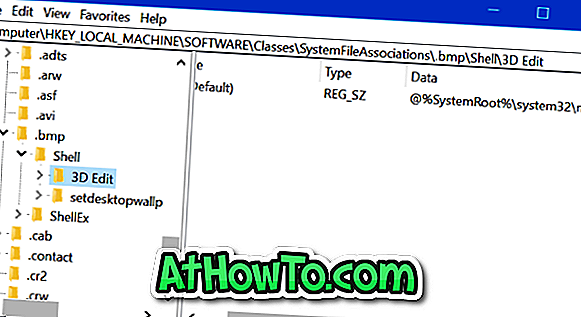
ขั้นตอนที่ 3: ใต้ปุ่ม Shell คุณจะเห็นปุ่ม 3D Edit คลิกขวาที่ปุ่ม แก้ไข 3D จากนั้นคลิกตัวเลือกลบเพื่อลบคีย์ สิ่งนี้จะลบตัวเลือกแก้ไขด้วยโปรแกรมระบายสี 3 มิติสำหรับไฟล์ภาพ BMP คุณต้องทำเช่นเดียวกันสำหรับไฟล์รูปภาพทุกประเภท
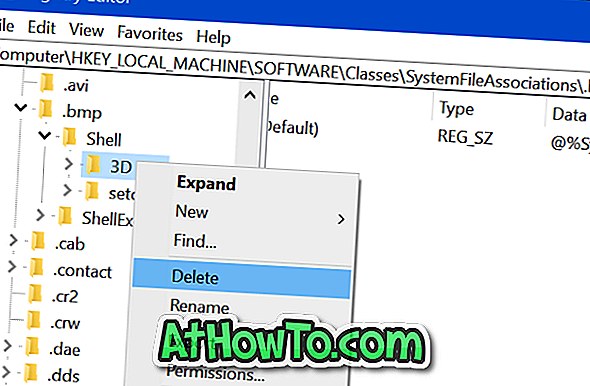
ขั้นตอนที่ 4: ถัดไปนำทางไปยังคีย์ต่อไปนี้ทีละอัน ค้นหาคีย์ แก้ไข 3D และลบเช่นเดียวกัน
HKEY_LOCAL_MACHINE \ SOFTWARE \ Classes \ SystemFileAssociations \ .jpeg \ Shell
HKEY_LOCAL_MACHINE \ SOFTWARE \ Classes \ SystemFileAssociations \ .jpe \ Shell
HKEY_LOCAL_MACHINE \ SOFTWARE \ Classes \ SystemFileAssociations \ .jpg \ Shell
HKEY_LOCAL_MACHINE \ SOFTWARE \ Classes \ SystemFileAssociations \ .jpg \ Shell
HKEY_LOCAL_MACHINE \ SOFTWARE \ Classes \ SystemFileAssociations \ .png \ Shell
HKEY_LOCAL_MACHINE \ SOFTWARE \ Classes \ SystemFileAssociations \ .gif \ Shell
HKEY_LOCAL_MACHINE \ SOFTWARE \ Classes \ SystemFileAssociations \ .tif \ Shell
HKEY_LOCAL_MACHINE \ ซอฟต์แวร์ \ Classes \ SystemFileAssociations \ .tiff \ Shell
แค่นั้นแหละ!













