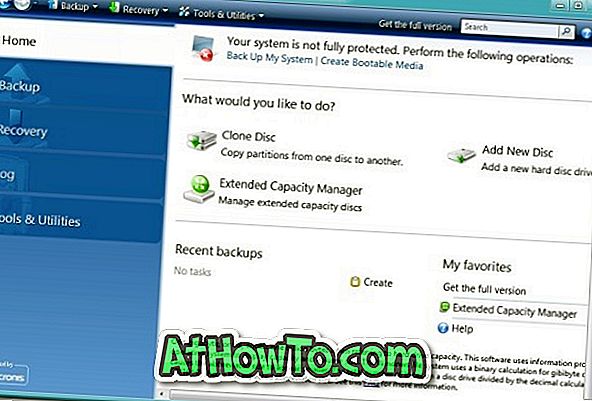ด้วยผู้สร้างอัปเดตสำหรับ Windows 10 (v1703) Microsoft ได้เพิ่มตัวเลือกใหม่สองตัวเลือกไว้ในเมนูบริบทไฟล์ เมื่อคุณคลิกขวาที่ไฟล์รูปภาพตัวเลือก Edit with Paint 3D และ Edit with Photos จะปรากฏขึ้นใกล้กับส่วนบนของเมนูบริบท
เราได้แสดงวิธีการลบตัวเลือกแก้ไขด้วยโปรแกรมระบายสี 3 มิติออกจากเมนูบริบท ในคู่มือนี้เราจะดูวิธีการลบหรือเพิ่มตัวเลือกแก้ไขด้วยรูปภาพ

ตามชื่อที่แนะนำเมื่อคุณคลิกตัวเลือกแก้ไขด้วยรูปภาพไฟล์รูปภาพจะเปิดขึ้นพร้อมกับแอพรูปภาพ คุณสามารถแก้ไขภาพโดยใช้การตั้งค่าและตัวเลือกต่าง ๆ ในแอพรูปภาพ
หากคุณใช้โปรแกรมหรือแอปของบุคคลที่สามเพื่อแก้ไขรูปภาพใน Windows 10 และไม่เคยใช้แอพ Photos เริ่มต้นหรือไม่ใช้เพื่อแก้ไขรูปถ่ายคุณสามารถลองลบตัวเลือกแก้ไขด้วยรูปถ่ายจากเมนูบริบทรูปภาพของ Windows 10
มีสองวิธีในการกำจัดตัวเลือกแก้ไขด้วยรูปภาพจากเมนูบริบทของไฟล์ Windows 10 คุณสามารถลบตัวเลือกแก้ไขด้วยรูปภาพได้อย่างง่ายดายโดยการตั้งค่าแอพหรือโปรแกรมอื่นที่ไม่ใช่แอพ Photos เป็นโปรแกรมดูรูปภาพเริ่มต้น ตัวอย่างเช่นคุณสามารถตั้งค่า Windows Photo Viewer แบบคลาสสิก กล่าวโดยย่อตัวเลือกแก้ไขด้วยภาพถ่ายจะปรากฏขึ้นเฉพาะเมื่อแอปรูปภาพเป็นโปรแกรมดูรูปภาพเริ่มต้น ดังนั้นหากตัวเลือกไม่ปรากฏขึ้นอาจเป็นเพราะแอพ Photos ไม่ใช่โปรแกรมดูรูปภาพเริ่มต้น

แต่หากคุณต้องการใช้แอพ Photos ต่อไปเป็นโปรแกรมดูรูปภาพเริ่มต้นคุณสามารถแก้ไข Windows Registry ด้วยตนเองเพื่อลบตัวเลือกแก้ไขด้วยรูปภาพ
วิธีการ 1 จาก 2
ตั้งค่าแอพ / โปรแกรมอื่น ๆ เป็นโปรแกรมดูภาพถ่ายเริ่มต้น
ตามที่กล่าวไว้การตั้งค่าโปรแกรมหรือแอพนอกเหนือจากรูปภาพจะเป็นการลบตัวเลือกแก้ไขด้วยรูปภาพออกจากเมนูบริบทของไฟล์ นี่คือวิธีการทำ
ขั้นตอนที่ 1: แอปเปิดการตั้งค่า ไปที่ แอป > แอปเริ่มต้น

ขั้นตอนที่ 2: ใน ส่วน Photo Viewer คลิกที่ Photos เลือกแอพ / โปรแกรมที่คุณต้องการตั้งเป็นค่าเริ่มต้น

วิธีการ 2 จาก 2
ลบการแก้ไขด้วยรูปถ่ายโดยใช้ Registry
ขั้นตอนที่ 1: พิมพ์ Regedit.exe ในช่องค้นหา Start / taskbar แล้วกดปุ่ม Enter คลิกปุ่มใช่เมื่อคุณเห็นหน้าจอการควบคุมบัญชีผู้ใช้เพื่อเปิดตัวแก้ไขรีจิสทรี
ขั้นตอนที่ 2: ที่หน้าต่างตัวแก้ไขรีจิสทรีนำทางไปยังคีย์ต่อไปนี้:
HKEY_CLASSES_ROOT \ AppX43hnxtbyyps62jhe9sqpdzxn1790zetc \ Shell \ ShellEdit

ขั้นตอนที่ 3: ทางด้าน ขวาคลิกขวา ที่จุดที่ว่างเปล่าคลิก ใหม่ คลิก ค่าสตริง จากนั้นตั้งชื่อเป็น Programmaticaccessonly คุณสามารถปิดตัวแก้ไขรีจิสทรีได้ในขณะนี้ แค่นั้นแหละ!


ตัวเลือกแก้ไขด้วยรูปภาพไม่ควรปรากฏขึ้นในขณะนี้เมื่อคุณคลิกขวาที่ไฟล์รูปภาพ
หากต้องการคืนค่าตัวเลือกให้ลบคีย์การเข้าถึง โปรแกรม อย่างเดียว