ผู้สร้างอัปเดตสำหรับ Windows 10 นำโฮสต์ของคุณสมบัติใหม่ทั้งหมด หนึ่งในนั้นคือโหมดเกม โหมดเกมโดยทั่วไปจะช่วยให้คุณมีประสบการณ์การเล่นเกมที่ดีที่สุดบนพีซี Windows 10 ของคุณ
เมื่อคุณใช้โหมดเกมสำหรับเกม Windows 10 ให้ความสำคัญสูงสุดกับการเล่นเกมเพื่อปรับปรุงประสิทธิภาพและคุณภาพของเกม Windows 10 ให้ความสำคัญกับเกมโดยให้ความสำคัญกับงานแบ็คกราวน์และแอพอื่น ๆ น้อยลง
คุณสามารถเปิดหรือปิดโหมดเกมและแถบเกมโดยไปที่การตั้งค่า> การเล่นเกม> โหมดเกม แต่คุณไม่พบตัวเลือกในการเปิดหรือปิดโหมดเกมสำหรับแต่ละแอพ ตัวอย่างเช่นหากคุณกำลังเล่นเกมที่ต้องการทรัพยากรระบบต่ำคุณสามารถปิดใช้งานโหมดเกมสำหรับเกมที่ระบุ ในทำนองเดียวกันคุณสามารถเปิดใช้งานโหมดเกมเฉพาะสำหรับเกมที่ทรัพยากรกำลังหิว
เปิดใช้งานหรือปิดใช้งานโหมดเกมสำหรับแอปเฉพาะใน Windows 10
ในคู่มือนี้เราจะดูวิธีการเปิดหรือปิดโหมดเกมสำหรับเกมเฉพาะใน Windows 10
หมายเหตุ: คุณต้องใช้งาน Windows 10 เวอร์ชั่น 1703 ขึ้นไปเพื่อเปิดใช้งานและใช้โหมดเกมในตัว ในการตรวจสอบเวอร์ชั่นของคุณให้พิมพ์ Winver.exe ใน Start / taskbar search แล้วกดปุ่ม Enter
ขั้นตอนที่ 1: เปิดเกมหรือแอพที่คุณต้องการเปิดใช้งานหรือปิดใช้งานโหมดเกม
ขั้นตอนที่ 2: เมื่อเกม / แอพทำงานอยู่ให้กดโลโก้ Windows และปุ่ม G เพื่อเปิดแถบเกมพร้อมกัน โปรดทราบว่าโลโก้ Windows + G เป็นแป้นพิมพ์ลัดเริ่มต้นเพื่อเปิดแถบเกม หากคุณเปลี่ยนแป้นพิมพ์ลัดเริ่มต้นสำหรับแถบเกมโปรดใช้แป้นพิมพ์ลัดนั้น
หากคุณเห็นกล่องโต้ตอบพร้อมข้อความ“ คุณต้องการเปิดแถบเกมหรือไม่” ให้ตรวจสอบใช่นี่คือตัวเลือกเกมเพื่อดูแถบเกม
หมายเหตุ: หากแถบเกมไม่เปิดอาจเป็นเพราะปิดในการตั้งค่า อ้างถึงวิธีการเปิด / ปิดแถบเกมใน Windows 10 ของเราเพื่อเปิดใช้งาน
ขั้นตอนที่ 3: คลิกที่ไอคอนการตั้งค่า / เกียร์เพื่อเปิดการตั้งค่าแถบเกม
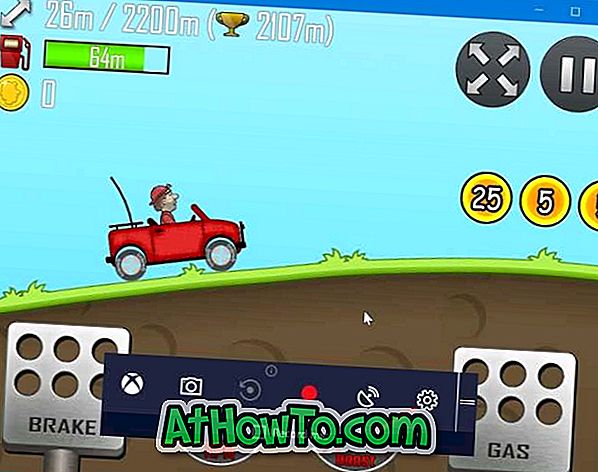
ขั้นตอนที่ 4: ภายใต้แท็บทั่วไปให้เลือก ใช้โหมดเกมสำหรับ ตัวเลือก เกมนี้ เพื่อเปิดใช้งานโหมดเกมแอปปัจจุบัน ยกเลิกการเลือกตัวเลือกเพื่อปิดใช้งานโหมดเกมสำหรับเกมปัจจุบัน
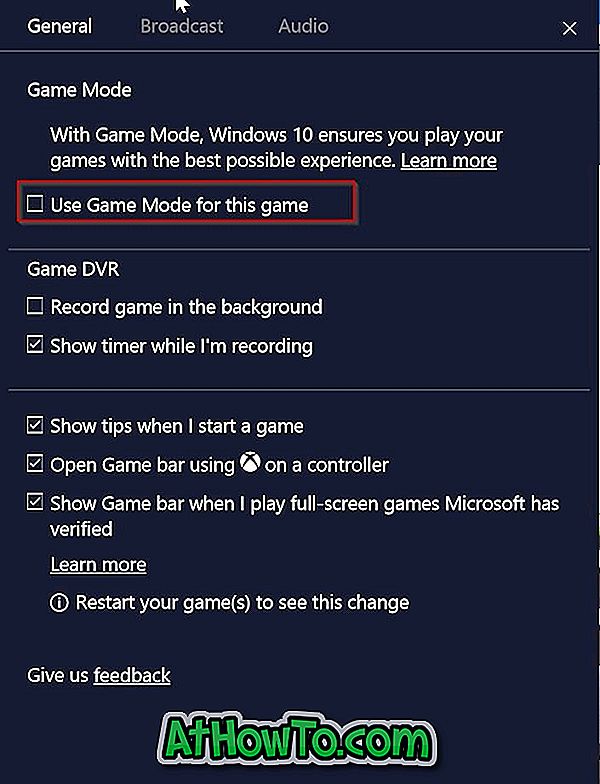
ง่ายเหมือนที่!













