โดยค่าเริ่มต้น Windows 7 มาพร้อมกับธีมใหม่หลายแบบที่มีวอลเปเปอร์ที่สวยงาม หากคุณใช้ Windows 7 มาระยะหนึ่งคุณอาจจะรู้ว่ามีธีมของบุคคลที่สามมากมายสำหรับการทำซ้ำ Windows ล่าสุด อย่าลืมตรวจสอบ 14 ธีมที่สวยงาม (ธีมแพ็ค) เพื่อปรับเปลี่ยน Windows 7 ในแบบของคุณ

ใน Windows 7 สามารถปรับแต่งธีมได้เกือบทุกด้านเช่นพื้นหลังเดสก์ท็อปโปรแกรมรักษาหน้าจอสีหน้าต่างและเสียงด้วยการคลิกเพียงไม่กี่ครั้ง และหากคุณไม่ต้องการดาวน์โหลดธีมเพิ่มเติมคุณสามารถปรับแต่งธีมได้ตลอดเวลาโดยปรับแต่งธีมที่มีอยู่
นี่คือวิธีการเปลี่ยนสีของชุดรูปแบบ (สีหน้าต่าง)
1 . คลิกขวา ที่เดสก์ท็อปแล้วเลือกปรับตั้งค่า
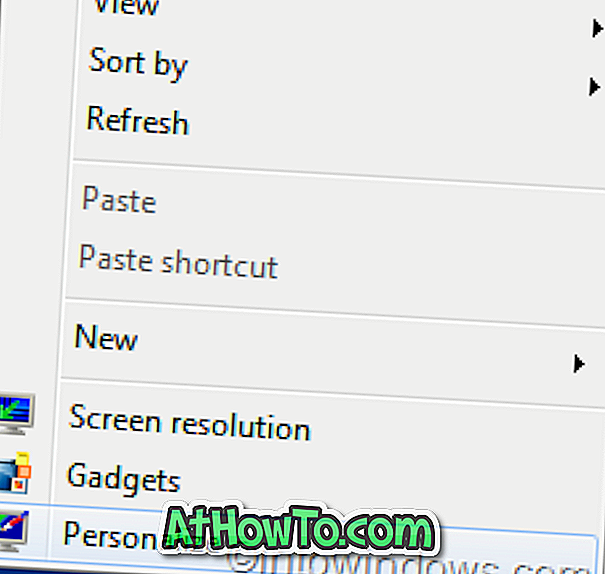
2 . ตอนนี้คลิกที่ Windows Color เพื่อเปิด หน้าต่าง Window Color and Appearance

3 . เมื่อคุณเปลี่ยนสีที่นี่มันจะใช้กับแถบงานและสีเมนูเริ่มเช่นกัน และหากคุณไม่พอใจกับชุดสีเริ่มต้นให้คลิกแสดงตัวผสมสีเพื่อตั้งค่าสีความอิ่มตัวและความสว่างสำหรับสีที่เลือก
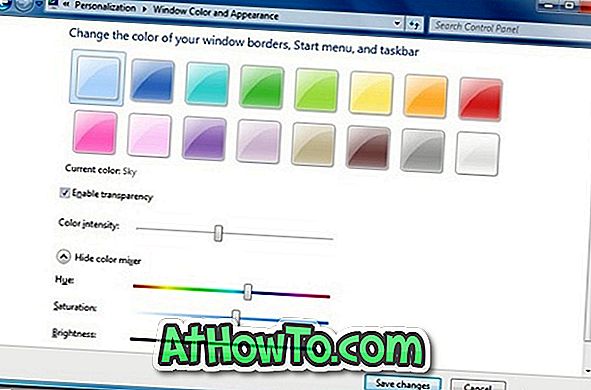
4 . คลิก บันทึกการเปลี่ยนแปลง เพื่อบันทึกการเปลี่ยนแปลงสี
ในการเปลี่ยนชุดรูปแบบเสียงของชุดรูปแบบ
1 . อีกครั้งเปิดหน้าต่างการตั้งค่า ส่วนบุคคล โดยการคลิกขวาบนเดสก์ท็อปแล้วเลือกการตั้งค่า ส่วนบุคคล
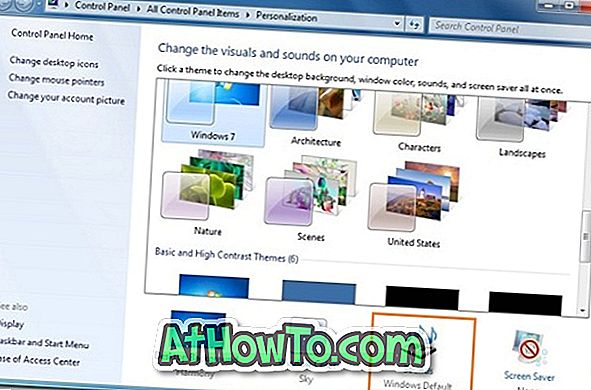
2 . คลิก เสียง จากนั้นเลือก โครงการเสียง ในรายการแบบหล่นลงกล่อง
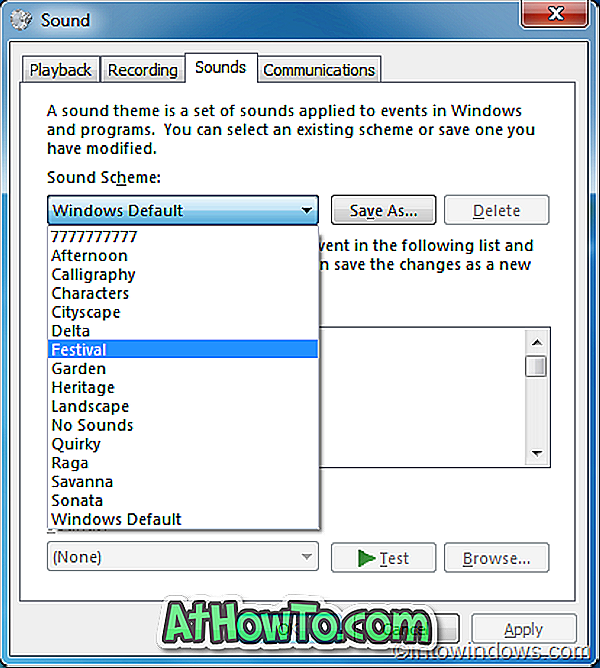
3 . คลิก นำ ไป ใช้
วิธีเปลี่ยนโปรแกรมรักษาหน้าจอ:
1 . เปิดการตั้งค่าส่วนบุคคลแล้วคลิกที่ โปรแกรมรักษาหน้าจอ
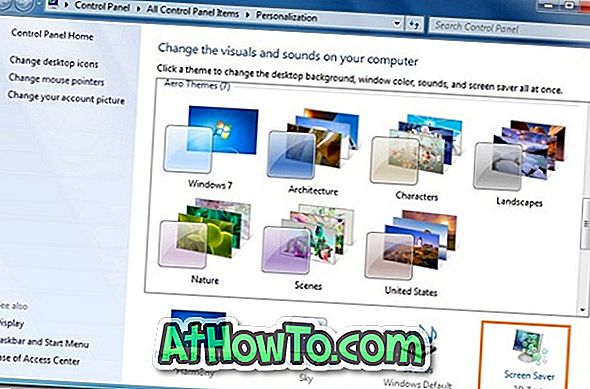
2 . เลือกโปรแกรมรักษา หน้าจอ ในรายการแบบหล่นลงกล่องเปลี่ยนการตั้งค่าที่คุณต้องการเปลี่ยนแล้วคลิกตกลง
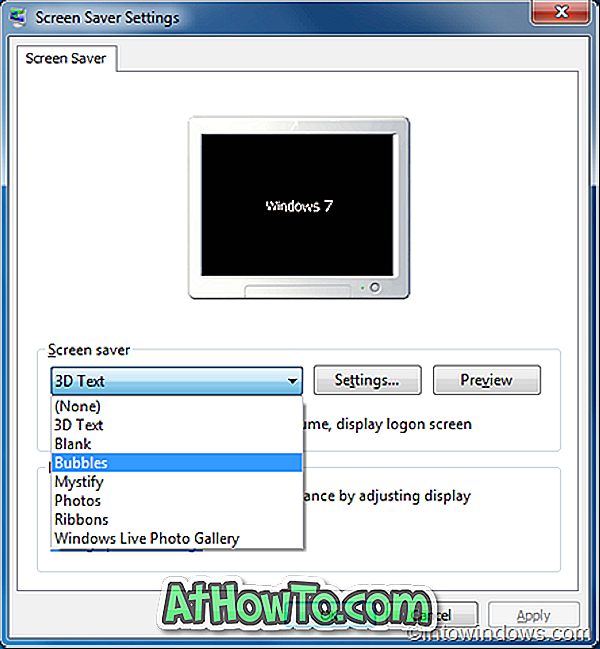
วิธีเพิ่ม / ลบภาพพื้นหลังจากชุดรูปแบบปัจจุบัน:
ชุดรูปแบบเริ่มต้นของ Windows 7 ส่วนใหญ่มีวอลเปเปอร์สามภาพหรือมากกว่า นี่คือวิธีลบวอลล์เปเปอร์จากการนำเสนอภาพนิ่ง:
1 . เปิดการตั้งค่า ส่วนบุคคล
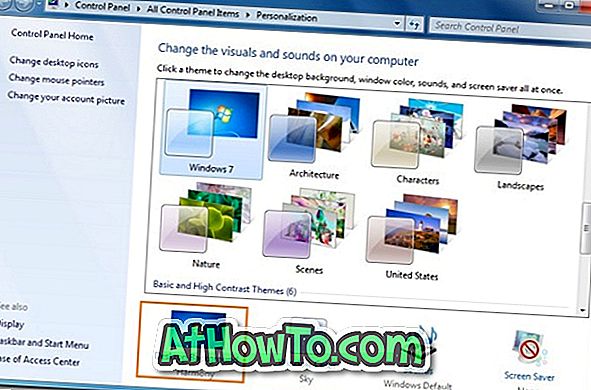
2 . คลิก พื้นหลังของเดสก์ท็อป แล้วเลือกกล่องกาเครื่องหมายสำหรับแต่ละรูปภาพที่คุณต้องการรวมไว้ในการนำเสนอภาพนิ่งของคุณ ยกเลิกการเลือกช่องทำเครื่องหมายเพื่อไม่รวมวอลล์เปเปอร์จากการนำเสนอภาพนิ่ง

3 . คลิกปุ่ม บันทึกการเปลี่ยนแปลง
วิธีเปลี่ยนช่วงเวลาการแสดงภาพสไลด์บนพื้นหลังของเดสก์ท็อป (ชุดภาพพื้นหลังที่หมุนได้):
ใน Windows 7 คุณสามารถเปลี่ยนภาพพื้นหลังเดสก์ทอปในช่วงเวลาที่กำหนด วิธีเปลี่ยน:
1 . ในหน้าต่างการตั้งค่า ส่วนบุคคล คลิก พื้นหลังของเดสก์ทอป
2 . ในหน้าต่างผลลัพธ์เปลี่ยนค่าของตัวเลือก“ เปลี่ยนรูปภาพทุก ” เพื่อกำหนดช่วงเวลาการนำเสนอภาพนิ่งบนเดสก์ท็อปเอง
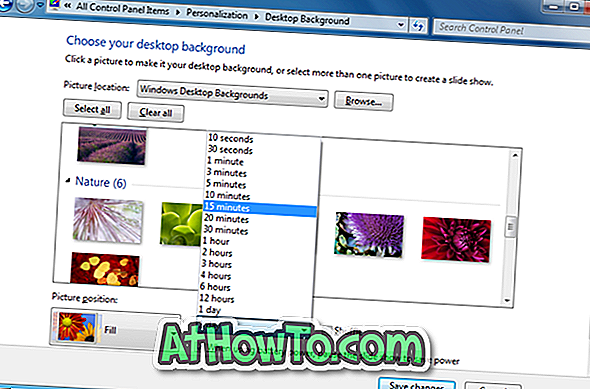
3 . คลิก บันทึกการเปลี่ยนแปลง













