ซึ่งแตกต่างจากรุ่นก่อนหน้าของ Windows 8.1 มีเมนู Start ที่เหมาะสมใน Windows 10 เมนู Start ใน Windows 10 แม้ว่าจะดูแตกต่างจากที่เราเคยเห็นใน Windows 7 และ Vista แต่มันมีพฤติกรรมเหมือนกันมากหรือน้อย
ด้วยการตั้งค่าเริ่มต้นแอพที่ใช้งานบ่อยที่สุดและแอพที่เพิ่มล่าสุดจะปรากฏที่ด้านซ้ายของเมนูเริ่ม ไทล์แอพรวมถึงไทล์สดปรากฏขึ้นที่ด้านขวาของเมนูเริ่ม เมื่อคุณปักหมุดไฟล์หรือโปรแกรมไปที่ Start ไฟล์นั้นจะปรากฏขึ้นทางด้านขวา
Microsoft ได้แนะนำการตั้งค่าจำนวนมากเพื่อปรับแต่งและปรับแต่งรูปลักษณ์เริ่มต้นของการเริ่มต้น คุณสามารถเปลี่ยนสีเริ่มต้นของเมนูเริ่มความสูงและความกว้างของเมนูเริ่มเพิ่มหรือลบไทล์เพิ่มหรือลบโฟลเดอร์สร้างกลุ่มของแอพที่คุณชื่นชอบปรับขนาดไทล์เพิ่มลิงก์ใหม่ไปที่เริ่มและอื่น ๆ

ใน Windows 7 และรุ่นก่อนหน้าเราสามารถค้นหาการตั้งค่าเมนูเริ่มภายใต้แถบงานและคุณสมบัติเมนูเริ่มซึ่งจะปรากฏขึ้นเมื่อคุณคลิกขวาที่แถบงานและคลิกตัวเลือกคุณสมบัติ
กล่องโต้ตอบคุณสมบัติของแถบงานและเมนูเริ่มมีอยู่ใน Windows 10 เช่นกัน แต่การตั้งค่าเมนูเริ่มได้ถูกย้ายไปที่แอพการตั้งค่า แอพตั้งค่ามีการตั้งค่าต่อไปนี้เพื่อปรับแต่งและปรับแต่งเมนูหรือหน้าจอเริ่มใน Windows 10:
# แสดงคำแนะนำแอปและเนื้อหาเป็นครั้งคราวในเมนูเริ่ม
# จัดเก็บและแสดงโปรแกรมที่เพิ่งเปิดใน Start
# แสดงกลุ่มแอปที่เพิ่งเพิ่มเข้ามา
# กำหนดสถานที่ที่จะเชื่อมโยงไปยังในรายการ (ตัวเลือกเพื่อเพิ่มการดาวน์โหลดเอกสารและสถานที่อื่น ๆ )
# ใช้เต็มหน้าจอเริ่มเมื่ออยู่ในเดสก์ท็อป
# จัดเก็บและแสดงรายการที่เพิ่งเปิดใน Start และทาสก์บาร์
หากคุณต้องการเปลี่ยนการตั้งค่าเริ่มต้นของเมนูเริ่มใน Windows 10 ให้ทำตามคำแนะนำด้านล่างเพื่อนำทางไปยังการตั้งค่าเมนูเริ่ม
วิธีการ 1 จาก 2
วิธีง่ายๆในการเปิดการตั้งค่าเริ่มต้น
ขั้นตอนที่ 1: คลิกขวา ที่เดสก์ท็อปแล้วคลิกตัวเลือกปรับแต่งเพื่อเปิดส่วนการตั้งค่าส่วนบุคคลของแอพการตั้งค่า
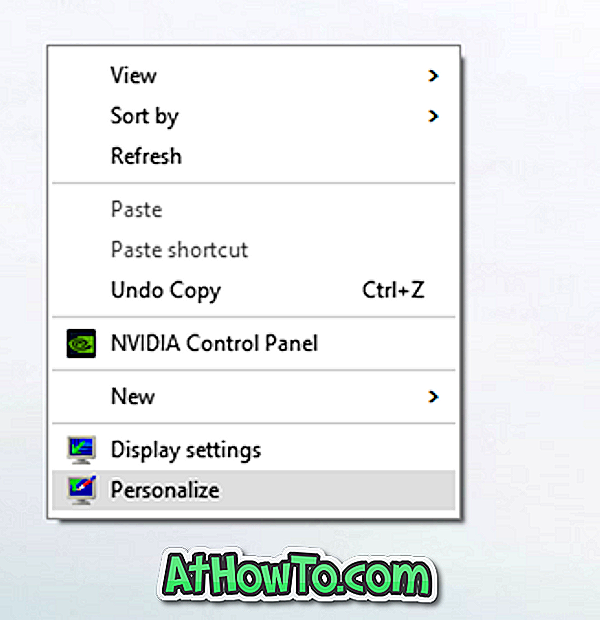
ขั้นตอนที่ 2: ที่ด้านซ้ายของแอพการตั้งค่าคลิก เริ่ม เพื่อดูการตั้งค่าเมนูเริ่มทางด้านขวา

ขั้นตอนที่ 3: เพื่อแสดงสีบนเมนูเริ่มโปรดคลิกตัวเลือกสีในบานหน้าต่างด้านซ้ายแล้วเปิดตัวเลือกชื่อแสดงสีบนเริ่มแถบงานและศูนย์ปฏิบัติการ
เคล็ดลับ: คุณสามารถปักหมุดการตั้งค่าเริ่มต้นไปที่เมนูเริ่มเพื่อการเข้าถึงที่รวดเร็ว หากต้องการปักหมุดที่ปุ่มเริ่มให้คลิกขวาที่ตัวเลือก Start (ดูรูป) จากนั้นคลิกตัวเลือก Pin to start

วิธีการ 2 จาก 2
อีกวิธีในการเปิดการตั้งค่าเริ่มต้นใน Windows 10
ขั้นตอนที่ 1: เปิดแอพการตั้งค่าโดยคลิกที่ไอคอนการตั้งค่าในเมนูเริ่ม
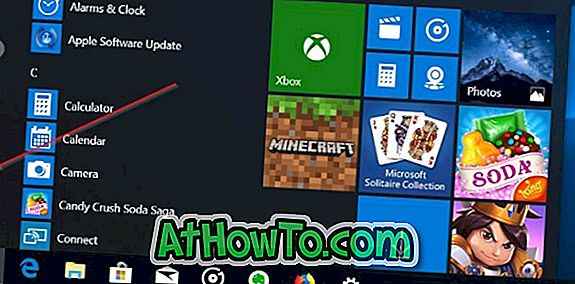
ขั้นตอนที่ 2: เมื่อเปิดใช้งานแอปการตั้งค่าให้คลิกการตั้งค่า ส่วนบุคคล
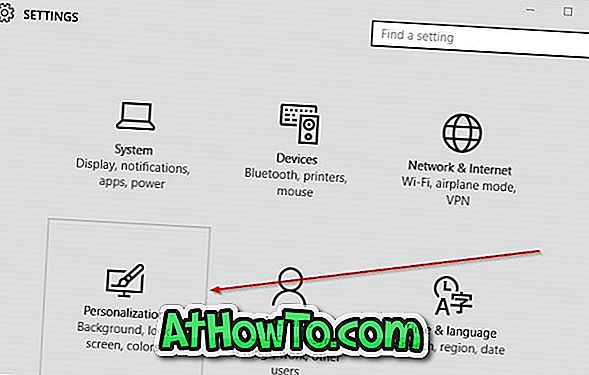
ขั้นตอนที่ 3: ทางด้านซ้ายคลิกเริ่มเพื่อดูการตั้งค่าเริ่มต้นทางด้านขวา

เคล็ดลับ: คุณสามารถใช้กล่องค้นหาบนทาสก์บาร์หรือเริ่มเพื่อเข้าถึงการตั้งค่าเริ่มต้นได้อย่างรวดเร็ว
คุณมีความสุขกับเมนู Start ใหม่ใน Windows 10 หรือไม่?












