วันหนึ่งเพื่อนของฉันโทรหาฉันและถามว่าทำไมฉันจึงเพิ่ม Sent จาก Mail สำหรับ Windows 10 สโลแกนที่ท้ายข้อความอีเมลแต่ละข้อความ เพื่อนของฉันอยากรู้ว่าฉันกำลังโปรโมตแอพ Mail รวมถึง Windows 10 หรือไม่
ทุกครั้งที่คุณส่งหรือเล่นซ้ำข้อความอีเมลโดยใช้แอพ Mail ใน Windows 10 มันจะเพิ่มลิงค์ลายเซ็นขนาดเล็กโดยอัตโนมัติ“ ส่งจาก Mail for Windows 10” ที่ส่วนท้ายของอีเมลของคุณเพื่อให้คนที่อ่านข้อความอีเมลของคุณรู้ว่าคุณ ใช้แอปอีเมลใน Windows 10 เพื่อเขียนหรือเล่นซ้ำอีเมล

และไม่ใช่แค่แอพ Windows 10 หรือเมลที่เพิ่มบรรทัดลายเซ็น "ส่งจาก" ที่ส่วนท้ายของอีเมลโดยอัตโนมัติ แม้แต่ iPhone ของ Apple ก็เพิ่มข้อความ“ ส่งจาก iPhone ของฉัน” โดยค่าเริ่มต้นเป็นต้น
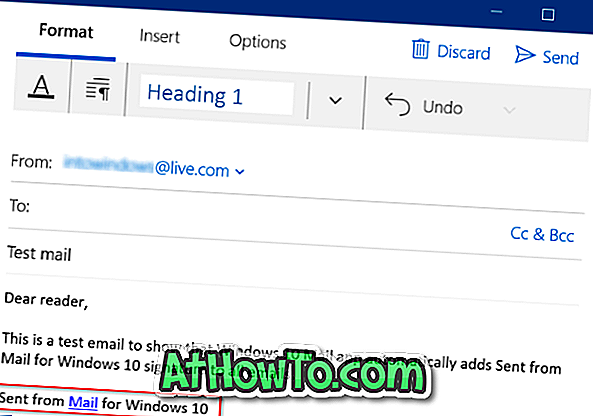
ผู้ใช้พีซีส่วนใหญ่ไม่ทราบว่าแอปอีเมลเพิ่มข้อความลายเซ็นที่ท้ายอีเมลแม้ว่าแอปอีเมลจะแสดงข้อความที่ส่งจาก Mail สำหรับ Windows 10 แม้ในขณะที่เขียนอีเมลใหม่เพื่อให้ผู้ใช้สามารถลบข้อความได้หากพวกเขาไม่ต้องการ เพิ่มลายเซ็นเริ่มต้นให้กับอีเมล
ปัญหาอื่น ๆ คือแอป Mail ไม่ได้ซิงค์ลายเซ็นเว็บเมลของคุณ ตัวอย่างเช่นหากคุณตั้งค่าลายเซ็นสำหรับบัญชีอีเมล Outlook.com ของคุณในเว็บอินเตอร์เฟสแอปอีเมลจะไม่ใช้หรือซิงค์ลายเซ็นเดียวกันขณะส่งอีเมล หากคุณต้องการให้แอปอีเมลใช้ลายเซ็นดังกล่าวคุณจะต้องปรับแต่งลายเซ็นแอปอีเมลให้ทำตามคำแนะนำด้านล่าง
หากไม่ต้องการให้แอป Mail เพิ่มข้อความที่ส่งจาก Mail สำหรับ Windows 10 ให้กับทุก ๆ อีเมลหรือต้องการแทนที่ลายเซ็นอีเมลเริ่มต้นด้วยแบบกำหนดเองคุณสามารถทำได้ภายใต้การตั้งค่าแอปอีเมล
ลบที่ส่งจาก Mail สำหรับ Windows 10 จาก Mail
นี่คือวิธีลบ Sent จาก Mail สำหรับ Windows 10 หรือปรับแต่งลายเซ็นเพื่อเพิ่มชื่อของคุณใน Windows 10 Mail
ขั้นตอนที่ 1: เปิดแอปอีเมล
ขั้นตอนที่ 2: คลิกที่การ ตั้งค่า (ไอคอนรูปเฟือง) เพื่อเปิดบานหน้าต่างการตั้งค่า
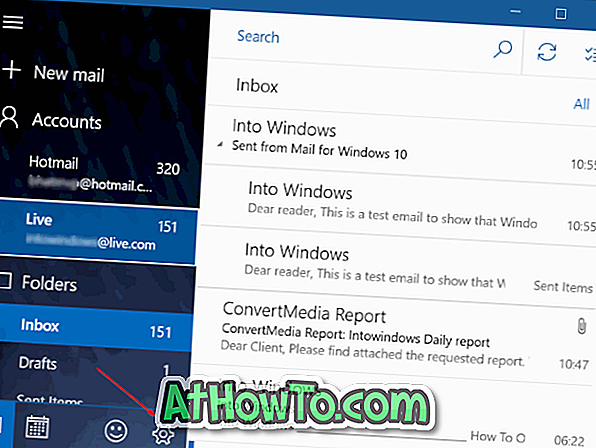
ขั้นตอนที่ 3: คลิก ลายเซ็น เพื่อตั้งค่าและตัวเลือกสำหรับลายเซ็น
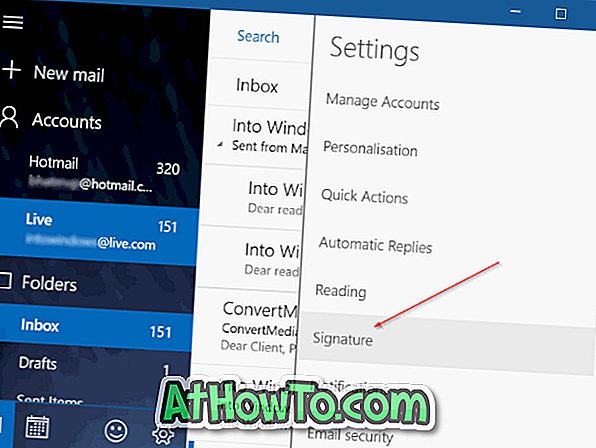
ขั้นตอนที่ 4: สุดท้ายเลือกบัญชีอีเมลจากกล่องแบบหล่นลงจากนั้นปิดตัวเลือกที่มีข้อความ ใช้ลายเซ็นอีเมล เพื่อหยุดไม่ให้แอปอีเมลเพิ่มการส่งข้อความจาก Mail for Windows 10 ไปยังอีเมลของคุณ
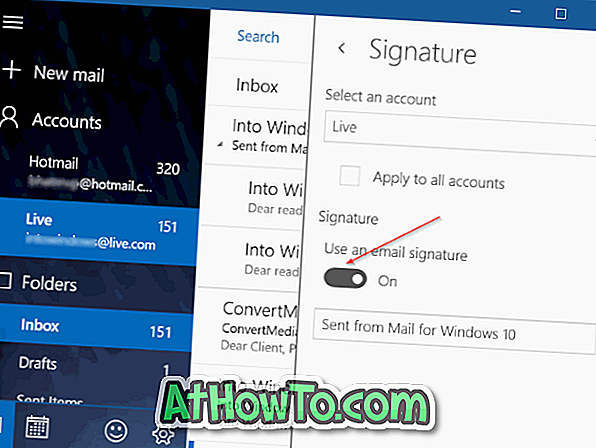
หากคุณเพิ่มบัญชีอีเมลสองบัญชีขึ้นไปในแอปอีเมลให้ทำเครื่องหมาย ที่ ตัวเลือก นำไปใช้กับทุกบัญชี เพื่อใช้การเปลี่ยนแปลงกับบัญชีทั้งหมด
ดังที่คุณเห็นในภาพด้านบนคุณสามารถ ปรับแต่ง ข้อความส่งจากเมลสำหรับ Windows 10 โดยเพิ่มชื่อหรือชื่อ บริษัท ของคุณ
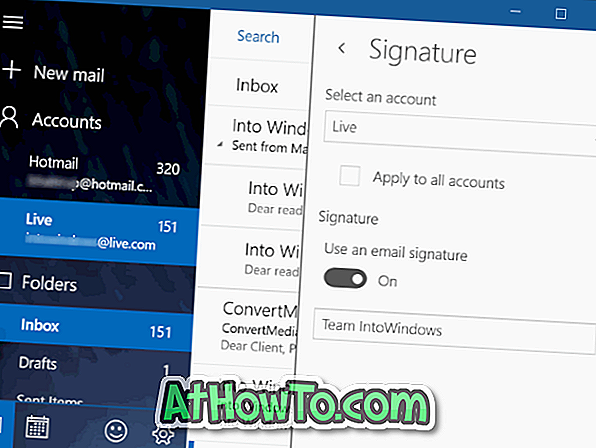
วิธีติดตั้งแอพ Mail ใน Windows 10 อาจเป็นที่สนใจของคุณ














