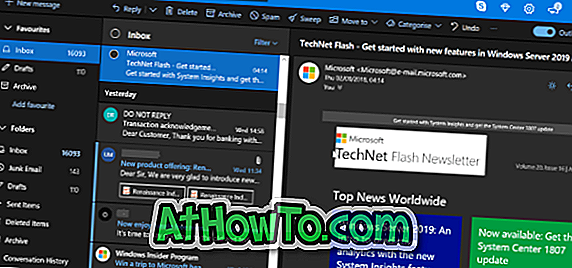ใน Windows 10 และ 8.1 Windows Explorer จะเรียกว่าเป็น File Explorer มีการเปลี่ยนแปลงจำนวนมากใน File Explorer ของ Windows 10 เมื่อเทียบกับ Windows Explorer ใน Windows 7 ribbon ใหม่ใน File Explorer อาจเป็นการเปลี่ยนแปลงครั้งใหญ่ที่สุดเมื่อเทียบกับ Explorer ของ Windows 7
หากคุณเป็นผู้ใช้ที่ปรับรุ่นจาก Windows 7 เป็น Windows 10 และไม่พอใจกับวิธีที่ File Explorer ดูและฟังก์ชั่นของ Windows 10 คุณสามารถทำให้มันดูและรู้สึกเหมือน File Explorer ของ Windows 7 ในเวลาน้อยกว่า 5 นาที

และยิ่งกว่านั้นคุณสามารถมอบ File Explorer Windows 7 ให้กับ Windows 7 touch โดยไม่ต้องใช้การแปลงหรือสกินแพ็ค คุณเพียงแค่ต้องดาวน์โหลดเครื่องมือตัวเดียวที่ชื่อว่า OldNewExplorer
หมายเหตุ: เราขอแนะนำให้คุณสร้างจุดคืนค่าระบบก่อนที่จะแปลง File Explorer ของ Windows 10 เป็น Explorer ของ Windows 7 เพื่อให้คุณสามารถย้อนกลับการเปลี่ยนแปลงทั้งหมดด้วยการคลิกเมาส์เพียงไม่กี่ครั้งโดยใช้จุดคืนค่าที่สร้างขึ้น
ให้ Windows 10 File Explorer ใน Windows 7 touch
ปิดการใช้งาน Ribbon ของ Explorer
ริบบิ้น File Explorer สามารถปิดการใช้งานได้โดยใช้ซอฟต์แวร์ OldNewExplorer หลังจากดาวน์โหลดและเรียกใช้ยูทิลิตี้ให้ตรวจสอบตัวเลือกที่มีข้อความว่าใช้แถบคำสั่งแทนริบบิ้นและตรวจสอบให้แน่ใจว่าได้เลือกตัวเลือกย่อยต่อไปนี้:
# ซ่อนข้อความคำอธิบายภาพในหน้าต่าง File Explorer
# ซ่อนไอคอนคำอธิบายภาพในหน้าต่าง File Explorer
# ใช้รูปแบบปุ่มนำทางทางเลือก
# เปิดใช้งาน glass ในบานหน้าต่างนำทาง (หากคุณวางแผนที่จะเปิดใช้งาน Aero glass)

รับไอคอนโฟลเดอร์ Windows 7 กลับมาใน Windows 10
หากคุณต้องการทำให้ File Explorer ของ Windows 10 ดูเหมือนกับ Windows 7 คุณจะต้องเปลี่ยนไอคอนโฟลเดอร์เริ่มต้นของ Windows 10 ให้เป็น Windows 7 โดยทำตามคำแนะนำง่ายๆในการรับไอคอนโฟลเดอร์ Windows 7 ใน Windows 10 คู่มือ
เปิดใช้บานหน้าต่างรายละเอียด
บานหน้าต่างรายละเอียดที่เป็นประโยชน์ถูกดร็อปจาก Windows 10 เพื่อให้ได้บานหน้าต่างรายละเอียดใน File Explorer เพื่อให้ดูเหมือนกับ Windows 7 คุณต้องดาวน์โหลดและเรียกใช้งานดังกล่าวข้างต้น OldNewExplorer เลือกตัวเลือกที่มีข้อความแสดงรายละเอียดบานหน้าต่างด้านล่างเพื่อเปิดใช้งานสิ่งเดียวกัน

โปรดทราบว่าคุณอาจต้องรีสตาร์ทกระบวนการ Windows Explorer เพื่อดูบานหน้าต่างรายละเอียด
เปิดใช้งานไลบรารีในบานหน้าต่างนำทาง
ด้วยการตั้งค่าเริ่มต้น File Explorer ใน Windows 10 จะไม่แสดง Library ในบานหน้าต่างนำทางของ File Explorer หากคุณต้องการให้ File Explorer แสดงไลบรารีในบานหน้าต่างนำทางเช่นเดียวกับใน Windows 7 ให้ตรวจสอบตัวเลือกที่มีข้อความว่าใช้ไลบรารี ซ่อนโฟลเดอร์จากตัวเลือกพีซีนี้ใน OldNewExplorer
โปรดทราบว่าการเปิดใช้งานตัวเลือกข้างต้นจะลบโฟลเดอร์ทั้งหมดเช่นเอกสารรูปภาพวิดีโอและดาวน์โหลดจากพีซีเครื่องนี้ Explorer ของ Windows 7 ไม่แสดงโฟลเดอร์เหล่านี้ใน My Computer
เปิด File Explorer ให้กับพีซีเครื่องนี้
ใน Windows 7 พีซีนี้จะเปิดขึ้นเมื่อคุณเปิด Windows Explorer อย่างไรก็ตามใน Windows 10 File Explorer จะเปิดการเข้าถึงด่วนใหม่ หากคุณต้องการให้ File Explorer เปิดไปยังพีซีนี้แทนการเข้าถึงด่วนให้ดูคำแนะนำในการทำให้ File Explorer เปิดไปยังพีซีนี้ในคู่มือ Windows 10

ปิดการเข้าถึงด่วนในบานหน้าต่างนำทาง
ในบานหน้าต่างนำทางของ File Explorer การเข้าถึงด่วนใหม่ทั้งหมดจะปรากฏขึ้นแทนที่จะเป็นรายการโปรด นอกจากตำแหน่งทั่วไปเช่นเดสก์ท็อปดาวน์โหลดเอกสารและรูปภาพส่วนการเข้าถึงด่วนของบานหน้าต่างนำทางจะแสดงโฟลเดอร์ที่ใช้บ่อย

หากคุณต้องการหยุดเห็นโฟลเดอร์ที่ใช้งานบ่อยภายใต้การเข้าถึงด่วนให้เปิดตัวเลือกโฟลเดอร์ (ดูวิธีการเปิดตัวเลือกโฟลเดอร์ใน Windows 10) ภายใต้แท็บทั่วไปยกเลิกการเลือกตัวเลือกแสดงโฟลเดอร์ที่ใช้บ่อยในตัวเลือกการเข้าถึงด่วนแล้วคลิกใช้ ณ ตอนนี้มันเป็นไปไม่ได้ที่จะเปลี่ยนชื่อหรือลบการเข้าถึงด่วนจากบานหน้าต่างนำทาง
เปิดใช้งานการจัดกลุ่มไดรฟ์แบบดั้งเดิม
การจัดกลุ่มไดรฟ์ใน Windows 10 นั้นไม่เหมือนกับใน Windows 7 จริงๆแล้วการเปลี่ยนแปลงนี้เกิดขึ้นกับ Windows 8.1 เป็นครั้งแรก ตัวอย่างเช่นใน Windows 10 ไดรฟ์ USB ที่เชื่อมต่อจะปรากฏขึ้นในส่วนอุปกรณ์และไดรเวอร์ใน Windows 7 มีสองส่วนที่เรียกว่าฮาร์ดดิสก์ไดรฟ์และอุปกรณ์ที่มีอุปกรณ์เก็บข้อมูลแบบถอดได้และไดรฟ์ USB ที่เชื่อมต่อทั้งหมดจะปรากฏภายใต้อุปกรณ์

หากคุณต้องการใช้พฤติกรรมเก่าแบบเดียวกันใน Windows 10 ให้เปิดใช้งานตัวเลือกที่มีข้อความ ใช้การจัดกลุ่มไดรฟ์แบบคลาสสิกใน ตัวเลือก พีซีนี้ ใน OldNewExplorer
เปิดใช้งาน Aero glass สำหรับขอบหน้าต่าง
ซึ่งแตกต่างจากใน Windows 7 File Explorer ของ Windows 10 ไม่ได้ใช้ความโปร่งใสของ aero glass สำหรับขอบหน้าต่าง หากคุณต้องการเปิดใช้งาน aero glass สำหรับขอบหน้าต่างคุณต้องดาวน์โหลดซอฟต์แวร์ฟรีที่เรียกว่า Aero Glass ศึกษาวิธีการรับ Aero Glass Transparency ใน Windows 10 ในขณะนี้คู่มือสำหรับคำแนะนำโดยละเอียด

เมื่อคุณติดตั้งเครื่องมือ Aero Glass มันจะติดตั้งชุดรูปแบบที่เข้ากันได้กับ Windows 7-like Aero (สไตล์ภาพ) ดังนั้นคุณไม่จำเป็นต้องดาวน์โหลดแยกต่างหากดาวน์โหลด Windows 7 เหมือนธีม
อย่าลืมตรวจสอบวิธีการทำให้ Windows 10 มีลักษณะเหมือนคู่มือ Windows 7