เมื่อคุณดาวน์โหลดไฟล์จากเว็บโดยใช้หนึ่งในเว็บเบราว์เซอร์ไฟล์นั้นจะถูกดาวน์โหลดไปยังโฟลเดอร์ดาวน์โหลดตามค่าเริ่มต้น แม้ว่าคุณจะสามารถเปลี่ยนตำแหน่งดาวน์โหลดเริ่มต้นได้โฟลเดอร์ดาวน์โหลดเป็นตำแหน่งดาวน์โหลดเริ่มต้นใน Windows 10/8/7
หากคุณมักจะดาวน์โหลดซอฟต์แวร์และไฟล์อื่น ๆ จากเว็บเป็นไปได้ว่าโฟลเดอร์ดาวน์โหลดของคุณมี GB ของไฟล์และโปรแกรม เนื่องจากโฟลเดอร์ดาวน์โหลดอยู่ใต้โฟลเดอร์ C: \ Users \ ชื่อผู้ใช้คุณสามารถเพิ่มพื้นที่ว่างในไดรฟ์ระบบของคุณโดยการลบไฟล์และโปรแกรมที่ไม่ต้องการออกจากโฟลเดอร์ดาวน์โหลด
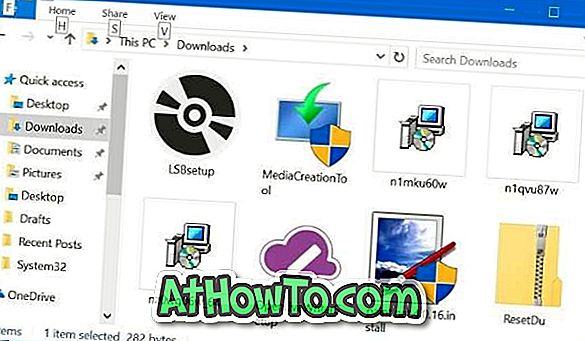
การล้างข้อมูลโฟลเดอร์ดาวน์โหลดของคุณอาจเพิ่มพื้นที่ว่างไม่กี่ GB ทั้งนี้ขึ้นอยู่กับจำนวนไฟล์และขนาดไฟล์ จะดีหรือไม่ถ้ามีวิธีง่าย ๆ ในการลบไฟล์ที่ไม่เปลี่ยนแปลงโดยอัตโนมัติจากโฟลเดอร์ดาวน์โหลด
ด้วย Windows 10 Fall Builders Update (เวอร์ชั่น 1709) Microsoft แนะนำตัวเลือกใหม่ใน Storage sense เพื่อลบไฟล์ออกจากโฟลเดอร์ดาวน์โหลดโดยอัตโนมัติ ตัวเลือกเมื่อเปิดใช้งาน (ปิดใช้งานตามค่าเริ่มต้น) จะลบไฟล์ที่ไม่เปลี่ยนแปลงโดยอัตโนมัติจากโฟลเดอร์ดาวน์โหลดหลังจาก 30 วัน ซึ่งหมายความว่าคุณสมบัตินี้จะลบเฉพาะไฟล์ที่ไม่เคยเห็นการเปลี่ยนแปลงใด ๆ ในช่วง 30 วันที่ผ่านมา
ตัวเลือกมีประโยชน์โดยเฉพาะอย่างยิ่งถ้าคุณมักจะดาวน์โหลดซอฟต์แวร์จากเว็บโดยใช้เว็บเบราว์เซอร์ อย่างที่คุณทราบหลังจากติดตั้งโปรแกรมไฟล์ติดตั้งในโฟลเดอร์ดาวน์โหลดนั้นไม่มีประโยชน์
นี่คือวิธีการกำหนดค่า Windows 10 ให้ลบไฟล์จากโฟลเดอร์ดาวน์โหลดโดยอัตโนมัติหลังจาก 30 วัน
ลบไฟล์ที่ไม่เปลี่ยนแปลงโดยอัตโนมัติจากโฟลเดอร์ดาวน์โหลดใน Windows 10
สำคัญ: แม้ว่าตัวเลือกนี้จะเป็นประโยชน์ แต่โปรดจำไว้ว่า Windows 10 จะลบไฟล์ทั้งหมดโดยอัตโนมัติ (ไม่ใช่เฉพาะโปรแกรมหรือไฟล์ประเภทใด ๆ ) ที่ไม่เห็นการเปลี่ยนแปลงในช่วง 30 วันที่ผ่านมา ดังนั้นคุณอาจสูญเสียไฟล์สำคัญ หากคุณมักจะบันทึกไฟล์สำคัญในโฟลเดอร์ดาวน์โหลด (ซึ่งไม่ใช่แนวปฏิบัติที่ดี) คุณสมบัตินี้ไม่เหมาะสำหรับคุณ
ขั้นตอนที่ 1: แอปเปิดการตั้งค่า ไปที่ ระบบ > ที่ เก็บข้อมูล
ขั้นตอนที่ 2: ในส่วนการ จัดเก็บข้อมูล เปิดคุณสมบัติการจัดเก็บข้อมูลโดยการเลื่อนแถบเลื่อนไปที่ตำแหน่ง
ขั้นตอนที่ 3: ตอนนี้คลิก เปลี่ยนวิธีที่เราเพิ่มพื้นที่ว่างใน ลิงก์ ตรวจสอบให้แน่ใจว่าคุณได้เปิดใช้คุณสมบัติการจัดเก็บข้อมูลตามที่กล่าวไว้ในขั้นตอนแรก
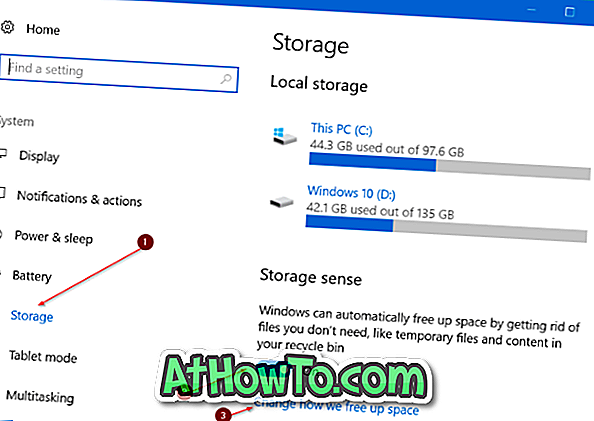
ขั้นตอนที่ 4: เปิด ลบไฟล์ในโฟลเดอร์ดาวน์โหลดของฉันซึ่งไม่ได้เปลี่ยนไปนานกว่า 30 วัน
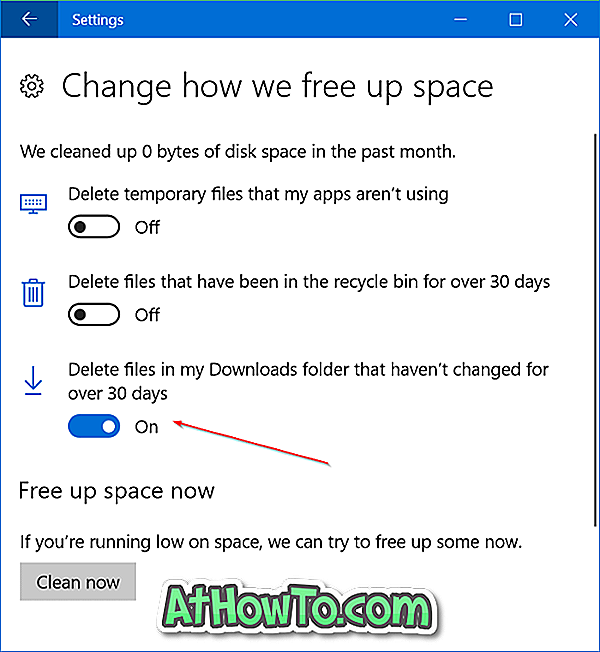
คุณสามารถปิดลบไฟล์ชั่วคราวที่แอพของฉันไม่ได้ใช้งานและลบที่อยู่ในถังรีไซเคิลนานกว่า 30 วัน
อย่าลืมตรวจสอบวิธีลบไฟล์ชั่วคราวอย่างปลอดภัยในคู่มือ Windows 10













