Windows 10 Mail, Outlook 2016/2013, Windows Live Mail และ Mozilla Thunderbird เป็นโปรแกรมรับส่งเมลที่ได้รับความนิยมอย่างมากสำหรับ Windows 10
ผู้ใช้พีซีหลายคนมักต้องการบันทึกอีเมลสำคัญลงในพีซีเพื่อสำรองข้อมูลอีเมลด้วยข้อมูลสำคัญ ในขณะที่โปรแกรมอย่าง Outlook 2016 มีตัวเลือกในการบันทึกอีเมลเป็น PDF จากภายในส่วนติดต่อลูกค้าอีเมลส่วนใหญ่ไม่มีตัวเลือกในการบันทึกอีเมลเป็น PDF

หากคุณใช้ Windows 10 และใช้ Windows 10 Mail, Outlook, Thunderbird, Windows Live Mail หรือไคลเอนต์อีเมลหรือแอพอื่น ๆ คุณสามารถใช้คุณสมบัติ Print to PDF ในตัวเพื่อบันทึกอีเมลเป็น PDF ใน Windows 10 โดยไม่ต้องติดตั้ง ซอฟต์แวร์หรือปลั๊กอินเพิ่มเติม
ด้วยการใช้คุณสมบัติพิมพ์เป็น PDF คุณสามารถแปลงเอกสารเป็น PDF และแปลงรูปภาพ JPEG และ PNG เป็น PDF ได้อย่างรวดเร็ว
ทำตามคำแนะนำด้านล่างเพื่อบันทึกอีเมลเป็น PDF ใน Windows 10
บันทึกอีเมลเป็น PDF ใน Windows 10
หมายเหตุ: เราใช้ Windows 10 Mail ในคู่มือนี้ อย่างไรก็ตามคุณสามารถใช้ขั้นตอนเดียวกันเพื่อบันทึกอีเมลเป็น PDF ใน Windows 10 จากโปรแกรมใด ๆ เช่น Outlook 2016/2013, Mozilla Thunderbird, Windows Live Mail หรือแอปใด ๆ
ขั้นตอนที่ 1: เริ่มไคลเอนต์อีเมลของคุณ เปิดข้อความอีเมลที่คุณต้องการบันทึกเป็น PDF
ขั้นตอนที่ 2: กดปุ่ม Ctrl และ P พร้อมกันเพื่อเปิดกล่องโต้ตอบการ พิมพ์ หากไคลเอนต์อีเมลของคุณเป็นโปรแกรมเดสก์ท็อปคุณจะเห็นไดอะล็อกการพิมพ์แบบคลาสสิกหรือไดอะล็อกการพิมพ์ของโปรแกรม แต่จะมีตัวเลือกให้เลือกเครื่องพิมพ์ของคุณ
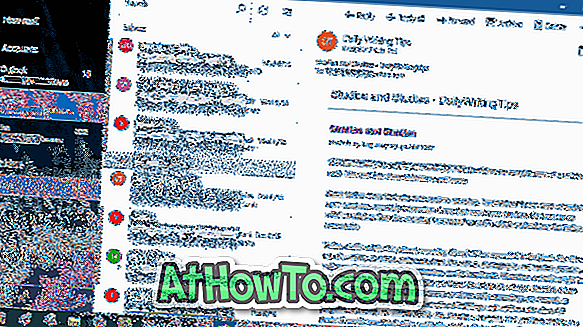
ขั้นตอนที่ 3: ในส่วน เครื่องพิมพ์ เลือกตัวเลือก Microsoft Print to PDF คลิกปุ่ม พิมพ์
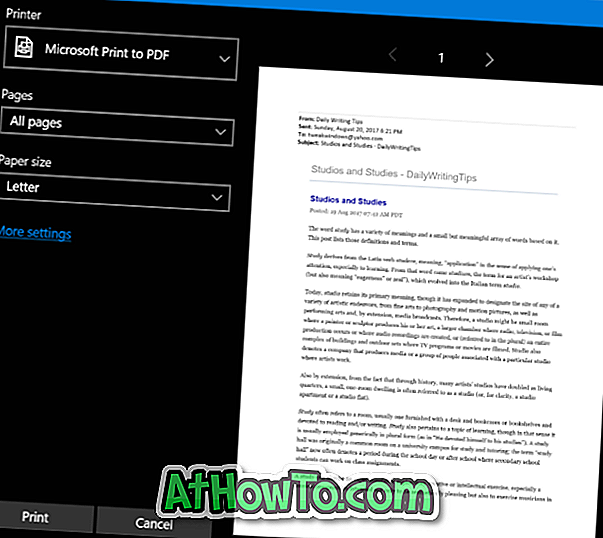

ขั้นตอนที่ 4: คลิกที่ปุ่มพิมพ์เพื่อเปิดไดอะล็อก บันทึก Print Output As ป้อนชื่ออีเมลที่คุณบันทึกเป็น PDF เลือกตำแหน่งที่จะบันทึก PDF จากนั้นคลิกปุ่ม บันทึก เพื่อบันทึกอีเมลเป็น PDF ง่ายเหมือนที่!
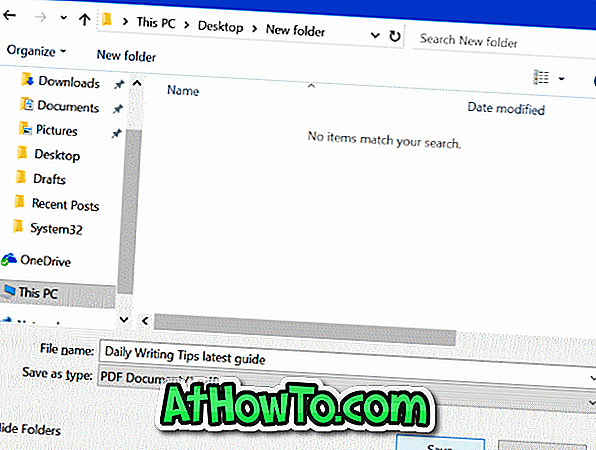
ตามที่กล่าวไว้คุณสามารถใช้ขั้นตอนนี้เพื่อบันทึกอีเมลเป็น PDF ใน Windows 10 จากไคลเอนต์อีเมลใด ๆ
เคล็ดลับ: หากคุณใช้แอพ Windows 10 Mail คุณสามารถสำรองหรือบันทึกข้อความอีเมลในพีซีของคุณ (โดยไม่ต้องแปลงเป็นไฟล์ PDF)













