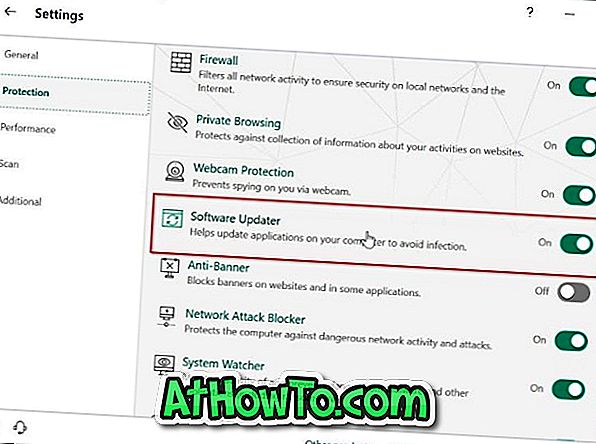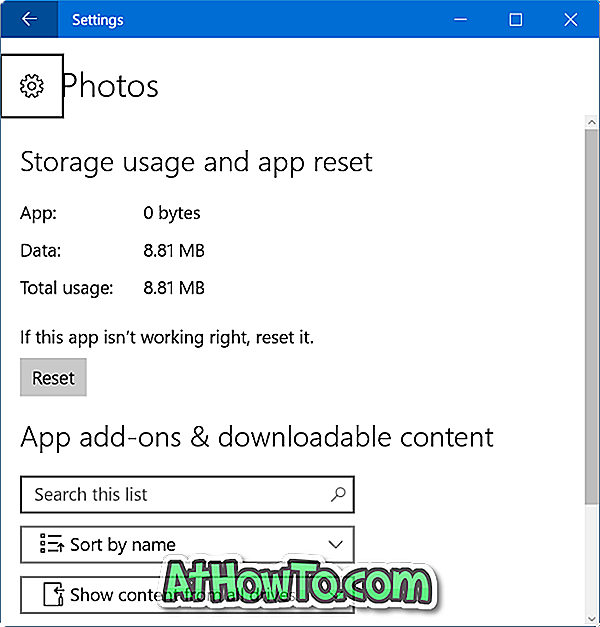การเพิ่มเครื่องพิมพ์ไปยังพีซี Windows 10 นั้นง่ายมาก คุณเพียงแค่ต้องเชื่อมต่อสายเคเบิลเครื่องพิมพ์กับพีซีของคุณจากนั้นเพิ่มเครื่องพิมพ์จากส่วนเครื่องพิมพ์และสแกนเนอร์ของแอพการตั้งค่า แต่ถ้าคุณต้องการเพิ่มเครื่องพิมพ์ไร้สายในพีซี Windows 10 ของคุณล่ะ
โชคดีที่การเพิ่มเครื่องพิมพ์ไร้สายในพีซีที่ใช้ Windows 10 นั้นไม่ยากอย่างที่คิด คุณเพียงแค่ต้องเชื่อมต่อทั้งพีซีและเครื่องพิมพ์ไร้สายของคุณเข้ากับเครือข่าย Wi-Fi เดียวกันเพื่อเพิ่มเครื่องพิมพ์เข้ากับพีซี Windows 10
ในคู่มือนี้เราจะดูวิธีการเพิ่มเครื่องพิมพ์ไร้สายไปยังพีซี Windows 10
เพิ่มเครื่องพิมพ์ไร้สายไปยังคอมพิวเตอร์ Windows 10
ขั้นตอนที่ 1: ตามที่ระบุไว้ก่อนหน้านี้ทั้งพีซี Windows 10 และเครื่องพิมพ์ไร้สายของคุณจะต้องอยู่ในเครือข่าย Wi-Fi เดียวกัน ดังนั้นคุณต้องเชื่อมต่อเครื่องพิมพ์กับเครือข่าย Wi-Fi ของคุณ
ขั้นตอนในการเชื่อมต่อเครื่องพิมพ์ไร้สายกับเครือข่าย Wi-Fi ขึ้นอยู่กับผู้ผลิตเครื่องพิมพ์และรุ่นเครื่องพิมพ์
สำหรับเครื่องพิมพ์ HP ของฉันฉันต้องกดปุ่มไร้สายบนเครื่องพิมพ์กดปุ่ม WPS บนโมเด็มจากนั้นกดปุ่ม OK บนเครื่องพิมพ์อีกครั้งเพื่อเชื่อมต่อเครื่องพิมพ์กับเครือข่าย Wi-Fi กระบวนการนี้เหมือนกันกับเครื่องพิมพ์อื่นส่วนใหญ่
หากคุณเป็นเจ้าของเครื่องพิมพ์ที่มีหน้าจอสัมผัสเครื่องพิมพ์ของคุณอาจมีตัวเลือกภายใต้การตั้งค่าเพื่อเชื่อมต่อกับเครือข่าย Wi-Fi ตรวจสอบคู่มือผู้ใช้เครื่องพิมพ์ของคุณสำหรับคำแนะนำทีละขั้นตอน
เมื่อเครื่องพิมพ์เชื่อมต่อกับเครือข่าย Wi-Fi ของคุณแล้วมันจะแสดงที่อยู่ซึ่งคุณสามารถใช้เพื่อเพิ่มเครื่องพิมพ์ไปยังพีซี Windows 10
ขั้นตอนที่ 2: ขั้นตอนต่อไปคือตรวจสอบให้แน่ใจว่าพีซีของคุณเชื่อมต่อกับเครือข่าย Wi-Fi เดียวกัน คุณสามารถตรวจสอบได้โดยเพียงคลิกที่ไอคอนเครือข่ายไร้สายในซิสเต็มเทรย์

ขั้นตอนที่ 3: ตอนนี้เครื่องพิมพ์และพีซีของคุณอยู่ในเครือข่ายเดียวกันเปิดแอปการตั้งค่าและไปที่ อุปกรณ์ > เครื่องพิมพ์และสแกนเนอร์
ขั้นตอนที่ 4: คลิกตัวเลือก เพิ่มเครื่องพิมพ์หรือสแกนเนอร์ เพื่อเริ่มสแกนหาเครื่องพิมพ์ที่เชื่อมต่อและสแกนรวมถึงสแกนเนอร์ไร้สายและเครื่องพิมพ์

ในเวลาไม่นานพีซี Windows 10 ของคุณจะค้นหาเครื่องพิมพ์ไร้สายของคุณ หากพีซีของคุณไม่พบเครื่องพิมพ์ให้ตรวจสอบสถานะเครื่องพิมพ์ของคุณ ตรวจสอบให้แน่ใจว่าเปิดเครื่องพิมพ์แล้ว ตรวจสอบอีกครั้งว่าเครื่องพิมพ์เชื่อมต่อแบบไร้สายกับเครือข่าย Wi-Fi ของคุณหรือไม่

หมายเหตุ 1: หาก Windows 10 ตรวจไม่พบเครื่องพิมพ์ของคุณให้คลิกลิงก์ เครื่องพิมพ์ที่ฉันต้องการไม่มีอยู่ในรายการ เพื่อเปิดกล่องโต้ตอบเพิ่มเครื่องพิมพ์ ที่นี่ เพิ่มเครื่องพิมพ์โดยใช้ที่อยู่ TCP / IP หรือชื่อโฮสต์ คลิกปุ่ม ถัดไป จากนั้นป้อนที่อยู่ IP ของเครื่องพิมพ์ที่คุณเห็นบนจอแสดงผลของเครื่องพิมพ์เพื่อช่วยให้ Windows 10 ค้นหาเครื่องพิมพ์

หมายเหตุ 2: หากคุณประสบปัญหาเกี่ยวกับเครื่องพิมพ์โปรดใช้เครื่องมือแก้ปัญหาเครื่องพิมพ์อย่างเป็นทางการสำหรับ Windows 10
ขั้นตอนที่ 5: เมื่อ Windows 10 ค้นพบและแสดงรายการเครื่องพิมพ์ไร้สายของคุณให้คลิกที่รายการเครื่องพิมพ์เพื่อดูปุ่ม เพิ่มอุปกรณ์ คลิกปุ่ม เพิ่มอุปกรณ์ เพื่อเพิ่มเครื่องพิมพ์ของคุณไปยัง Windows 10 PC


คุณจะเห็นข้อความ“ พร้อม” ด้านล่างชื่อเครื่องพิมพ์เมื่อเครื่องพิมพ์พร้อมใช้งานจากพีซี Windows 10 ของคุณ

ขั้นตอนที่ 6: ลองสั่งพิมพ์จาก Windows 10 PC ของคุณตอนนี้ เครื่องพิมพ์ไร้สายของคุณควรจะปรากฏในรายการเครื่องพิมพ์ เลือกเครื่องพิมพ์ไร้สายของคุณแล้วคลิกปุ่มพิมพ์เพื่อพิมพ์แบบไร้สาย

หวังว่าคุณจะพบคู่มือนี้มีประโยชน์!