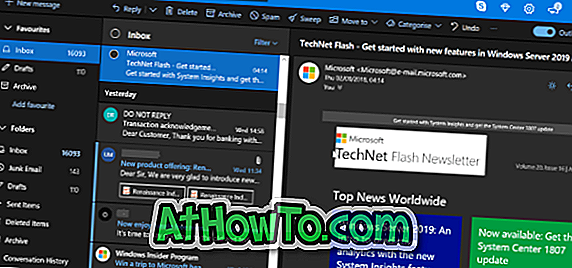ทุกคนที่เคยใช้คอมพิวเตอร์ Mac จะยอมรับว่า Mac OS หรือ macOS เป็นระบบปฏิบัติการที่ดูสวยงาม โดยเฉพาะอย่างยิ่งข้อความหรือแบบอักษรใน Mac OS หรือ macOS ดูดีขึ้นเมื่อเทียบกับระบบปฏิบัติการ Windows แบบอักษรปรากฏบนอุปกรณ์ Mac ได้ดีขึ้นเนื่องจากความสามารถในการปรับให้เรียบของแบบอักษรดีกว่าใน Mac OS หรือ macOS
มีคุณสมบัติที่คล้ายกันที่เรียกว่า Clear Type ใน Windows รุ่นล่าสุดรวมถึง Windows 10 และ 8 เพื่อทำให้ข้อความบนหน้าจอดูเป็นรูปเป็นร่างสะอาดตาและอ่านง่ายขึ้น ปัญหาคือผู้ใช้หลายคนไม่ทราบคุณลักษณะนี้ (ปรับตามค่าเริ่มต้นใน Windows 10) และบ่นเกี่ยวกับแบบอักษรพร่ามัวโดยไม่ต้องลองใช้คุณสมบัติล้างประเภทนี้เพื่อเปลี่ยนการตั้งค่าเริ่มต้น
ผู้ใช้ที่สลับไปมาระหว่าง Mac และ PC เป็นประจำจะทำให้ฟอนต์ Windows 10 ดูเหมือน macOS / Mac OS หากคุณต้องการได้รับ macOS หรือ Mac OS เช่นการแสดงผลแบบอักษรที่เรียบเนียนใน Windows 10 เช่นกันคุณสามารถทำได้โดยติดตั้งยูทิลิตี้ขนาดเล็กที่เรียกว่า MacType
MacType สำหรับ Windows 10
MacType มีมานานแล้วสองสามปีแล้ว แต่ MacType รุ่นล่าสุดรองรับ Windows 10 พร้อมการปรับปรุงครบรอบเช่นกัน ผู้ใช้หลายคนรายงานเกี่ยวกับฟอนต์ที่ใช้งานไม่ได้ในขณะที่ใช้ MacType บน Windows 10 ที่มีการอัพเดตครบรอบ แต่ตอนนี้ปัญหาได้รับการแก้ไขแล้ว กล่าวโดยย่อว่า MacType เข้ากันได้กับ Windows 10 พร้อมการอัพเดทครบรอบ (รุ่น 1607)

ตามชื่อของโปรแกรมอาจแนะนำให้ MacType ตั้งเป้าหมายที่จะนำตัวอักษรสวยงามประเภท Mac ให้เรียบไปที่ Windows 10 โปรดดูคำแนะนำด้านล่างเพื่อดาวน์โหลดติดตั้งและใช้ MacType บน Windows 10 และ Windows เวอร์ชั่นก่อนหน้า
การติดตั้งและใช้งาน MacType บน Windows 10
ขั้นตอนที่ 1: เยี่ยมชมหน้านี้และดาวน์โหลดตัวติดตั้ง MacType รุ่นใหม่ล่าสุด
ขั้นตอนที่ 2: เรียกใช้ตัวติดตั้งที่ดาวน์โหลดมาและทำตามคำแนะนำบนหน้าจอเพื่อทำการติดตั้ง ระหว่างการติดตั้งเราแนะนำให้คุณเลือกตัวเลือกการติดตั้งแบบสมบูรณ์
ขั้นตอนที่ 3: เมื่อติดตั้งแล้วให้เปิด MacType เลือกภาษาเป็นภาษาอังกฤษ
ขั้นตอนที่ 4: เลือกตัวเลือกโหลดด้วย MacTray ทำเครื่องหมายเรียกใช้ในฐานะผู้ดูแลระบบแล้วคลิกปุ่มถัดไปหลังจากยืนยันว่าได้เลือกโหมดโหลดแบบสแตนด์อโลนแล้ว

หมายเหตุ: คุณยังสามารถเลือกโหมดอื่น ๆ ตามความต้องการของคุณ
ขั้นตอนที่ 5: เลือกโปรไฟล์ประเภท Mac ที่คุณต้องการโหลดจากนั้นคลิกปุ่มเสร็จสิ้น

ขั้นตอนที่ 6: เมื่อคุณเห็นกล่องโต้ตอบการยืนยันคลิกปุ่มตกลงเพื่อใช้การเปลี่ยนแปลงทั้งหมด แค่นั้นแหละ!
เมื่อคุณมีแบบอักษรที่ราบรื่นอย่าลืมดาวน์โหลดเคอร์เซอร์เมาส์ Mac ที่สวยงามสำหรับ Windows 10