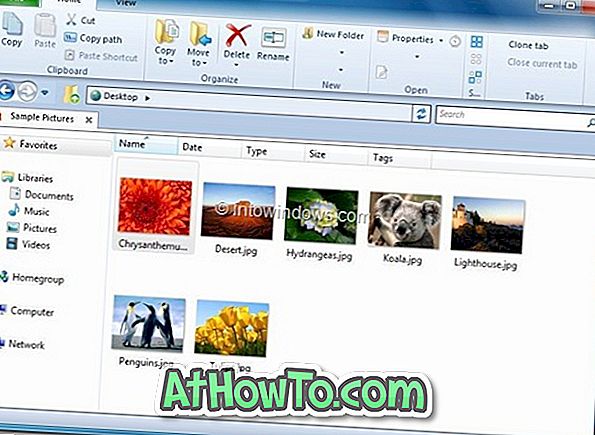Snip & Sketch เป็นเครื่องมือ snipping ใหม่ที่มาพร้อมกับการอัปเดต Windows 10 ตุลาคม 2018 (รุ่น 1809) นอกเหนือจากการจับภาพหน้าจอมันยังช่วยให้คุณสามารถใส่คำอธิบายประกอบ
อย่างที่คุณทราบคุณสามารถเปิด Snip & Sketch snip ได้โดยคลิกที่ Screen snip tile ในศูนย์ปฏิบัติการ ผู้ชื่นชอบคีย์บอร์ดสามารถใช้โลโก้ Windows + Shift + S ทางลัดหรือกำหนดค่า Windows 10 เพื่อเปิด Snip & Sketch snip เมื่อกดปุ่ม Print Screen (PrtScn)

ในขณะที่ใช้แป้นพิมพ์ลัดเป็นวิธีที่เร็วที่สุดในการเปิด Snip & Sketch snip มีผู้ใช้พีซีที่ต้องการใช้เมาส์เหนือแป้นพิมพ์ หากคุณต้องการเมาส์คุณอาจต้องการสร้างทางลัดบนเดสก์ท็อปของ Snip & Sketch snip บนเดสก์ท็อปเพื่อการเข้าถึงที่รวดเร็วและง่ายดาย
การสร้างทางลัดแอป Snip & Sketch บนเดสก์ท็อปนั้นทำได้ง่าย แต่จะเปิดใช้แอป Snip & Sketch แทน Snip & Sketch หากคุณต้องการสร้างทางลัดเพื่อเปิด Snip & Sketch snip แทนแอพคุณจะต้องสร้างทางลัดไปที่ Snip ของหน้าจอแทนแอป Snip & Sketch
สร้างทางลัดบนเดสก์ท็อปสำหรับ Snip & Sketch snip ใน Windows 10
ทำตามคำแนะนำด้านล่างโดยไม่เบี่ยงเบนเพื่อสร้างทางลัดบนเดสก์ท็อปเพื่อเปิด Snip & Sketch snip ใน Windows 10
ขั้นตอนที่ 1: คลิกขวา บนพื้นที่ว่างบนเดสก์ท็อปคลิก ใหม่ แล้วคลิก ทางลัด เพื่อเปิดตัวช่วยสร้างสร้างทางลัด

ขั้นตอนที่ 2: ในฟิลด์ตำแหน่งคัดลอกและวางพา ธ ต่อไปนี้:
MS-screenclip: source = QuickActions
คลิกปุ่ม ถัดไป

ขั้นตอนที่ 3: ป้อนชื่อสำหรับทางลัด เรากำลังพิมพ์ Snip & Sketch Snip สำหรับทางลัด คลิกปุ่ม เสร็จสิ้น เพื่อสร้างทางลัดบนเดสก์ท็อป

ตอนนี้คุณสามารถดับเบิลคลิกที่ทางลัดเพื่อเปิด Snip & Sketch (Screen Sketch) และเริ่มถ่ายภาพหน้าจอ หากคุณต้องการเพิ่มไอคอนลงในทางลัดให้ทำตามสองขั้นตอนต่อไปเช่นกัน

ขั้นตอนที่ 4: คลิกขวาที่ ทางลัด Snip & Sketch (Screen Sketch) บนเดสก์ท็อปแล้วคลิก Properties

ขั้นตอนที่ 5: ภายใต้แท็บ เอกสารเว็บ คลิกปุ่ม เปลี่ยนไอคอน จากนั้นเลือกไอคอน คลิกปุ่ม ตกลง คลิกปุ่ม Apply เพื่อเปลี่ยนไอคอน แค่นั้นแหละ! ตอนนี้คุณมีทางลัดบนเดสก์ท็อปสำหรับ Snip & Sketch snip



อย่าลืมตรวจสอบรายชื่อแป้นพิมพ์ลัด 21 รายการสำหรับ Screen Sketch ใน Windows 10