หนึ่งในคุณสมบัติที่ดีที่สุดของ Windows 8 คือ Refresh PC คุณลักษณะการรีเฟรชพีซีมีประโยชน์เมื่อ Windows ไม่ทำงานตามที่คาดไว้หรือไม่ทำงานอย่างที่เคยทำ คุณลักษณะนี้สามารถแก้ไขปัญหา Windows ทั้งหมดได้ในเวลาไม่กี่นาทีเช่นไม้เท้าวิเศษ
คุณสมบัติ Refresh PC ช่วยให้คุณติดตั้ง Windows ใหม่ได้โดยไม่ต้องสูญเสียไฟล์ส่วนบุคคลการตั้งค่าการปรับแต่งแอพที่รวมอยู่ใน Windows 8 และแอพที่ติดตั้งจาก Windows Store ซอฟต์แวร์ที่คุณดาวน์โหลดและติดตั้งจากเว็บไซต์จะถูกลบระหว่างการดำเนินการ Refresh PC แต่จะสร้างรายการซอฟต์แวร์ที่ถูกลบบนเดสก์ท็อปของคุณเพื่อให้คุณสามารถดาวน์โหลดและติดตั้งซอฟต์แวร์ที่คุณชื่นชอบได้อย่างง่ายดายหลังจากรีเฟรชพีซีของคุณ
ผู้ใช้ที่ไม่ต้องการหลวมแอปพลิเคชันบุคคลที่สามที่ติดตั้งจากเว็บไซต์สามารถทำตามวิธีการสร้างอิมเมจการรีเฟรชพีซีแบบกำหนดเองในคู่มือ Windows 8 หรือใช้ซอฟต์แวร์ RecImg Manager เพื่อสร้างอิมเมจที่กำหนดเองทันทีหลังจากติดตั้ง
วิธีรีเฟรช Windows 8 ของคุณ:
ขั้นตอนที่ 1: เลื่อนตัวชี้เมาส์ไปที่มุมบนหรือล่างขวาของหน้าจอเพื่อดูชาร์มบาร์ ผู้ใช้หน้าจอสัมผัสต้องกวาดนิ้วจากขอบด้านขวาของหน้าจอเพื่อเรียกใช้ชาร์มบาร์ คลิกหรือกดเลือก การตั้งค่า บนแถบทางลัดเพื่อเปิดทางลัดการตั้งค่า

ขั้นตอนที่ 2: ในทางลัดการตั้งค่าคลิก เปลี่ยนการตั้งค่าพีซี เพื่อเปิดการตั้งค่าพีซี
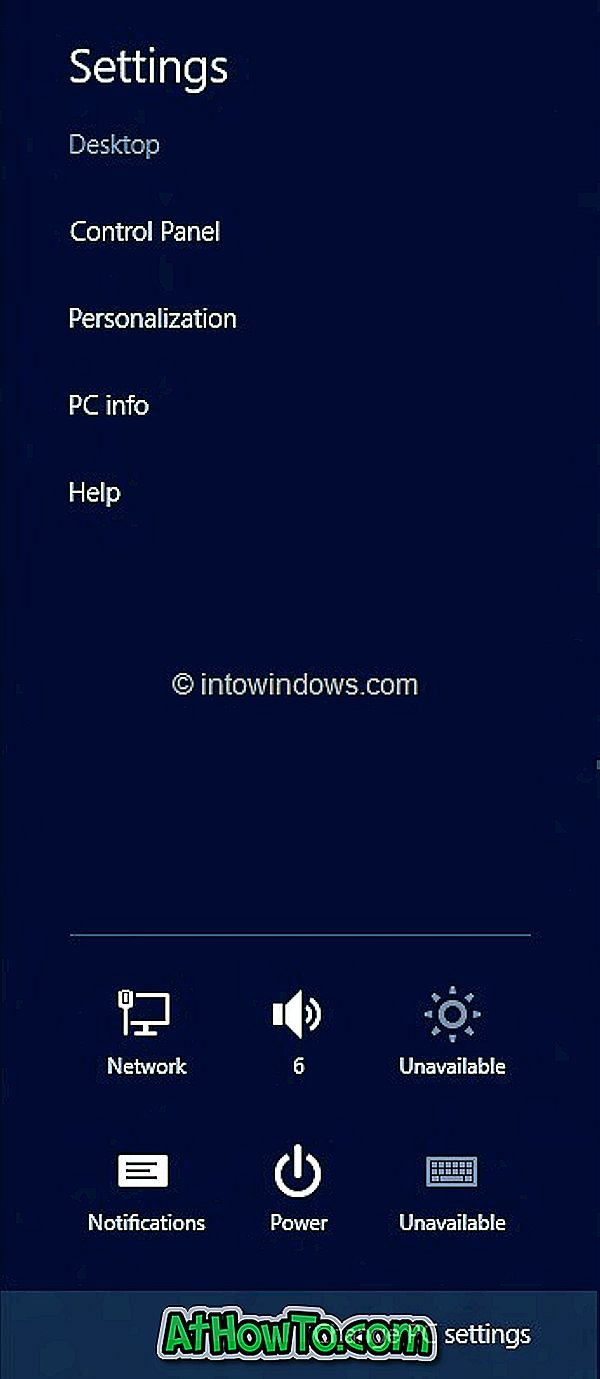
ขั้นตอนที่ 3: ที่บานหน้าต่างด้านซ้ายของการตั้งค่า PC ให้คลิก (หรือแตะ) ที่ General เพื่อดูการตั้งค่าทั้งหมดที่มีอยู่ทางด้านขวา
ขั้นตอนที่ 4: ที่ นี่ภายใต้รีเฟรชการตั้งค่าพีซีของคุณโดยไม่มีผลกับไฟล์คลิกหรือกดปุ่ม เริ่มต้น คุณจะเห็นหน้าจอแสดงสิ่งที่เกิดขึ้นระหว่างการรีเฟรชพีซี

ดังที่เราได้กล่าวไว้ก่อนหน้านี้การตั้งค่าไฟล์และการตั้งค่าส่วนบุคคลของคุณจะไม่เปลี่ยนแปลงการตั้งค่าพีซีของคุณจะเปลี่ยนกลับไปเป็นค่าเริ่มต้นแอพจาก Windows Store จะถูกเก็บไว้แอพที่คุณติดตั้งจากดิสก์หรือเว็บไซต์จะถูกลบออก แอปที่ถูกลบจะถูกบันทึกไว้บนเดสก์ท็อปของคุณ
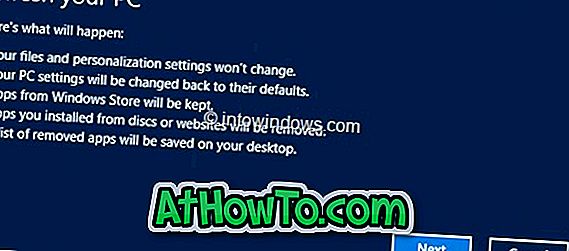
คลิกปุ่มถัดไปเพื่อดำเนินการต่อ หากคุณถูกขอให้ใส่สื่อการติดตั้งโปรดทำเช่นนั้น
ขั้นตอนที่ 5: เมื่อระบบพร้อมสำหรับการดำเนินการคุณจะเห็นหน้าจอต่อไปนี้:
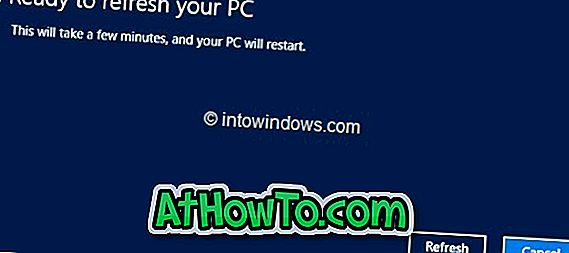
คลิกปุ่ม รีเฟรช เพื่อรีสตาร์ทพีซีของคุณและเริ่มรีเฟรช Windows


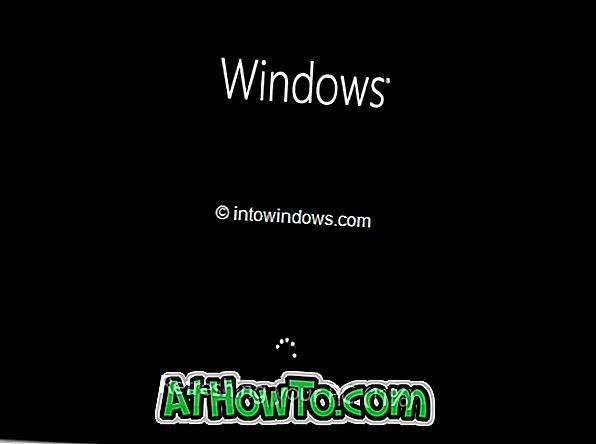
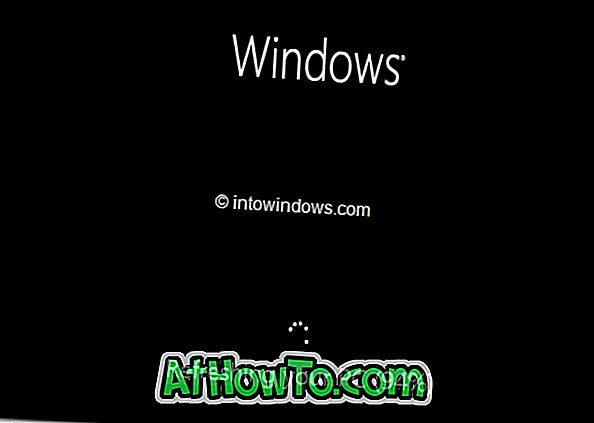
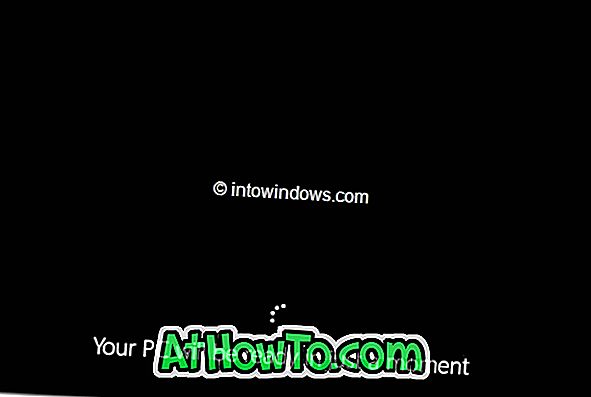

ขั้นตอนที่ 6: เมื่อรีเฟรชพีซีเสร็จสิ้นธุรกิจคุณจะเห็นหน้าจอล็อค (หากบัญชีของคุณได้รับการป้องกันด้วยรหัสผ่าน) หรือหน้าจอเริ่ม โชคดี!

อย่าลืมตรวจสอบวิธีการรีเฟรชพีซีของคุณโดยไม่ต้องใช้สื่อการติดตั้งและวิธีรีเซ็ตพีซี Windows 8 ของคุณกลับเป็นการตั้งค่าจากโรงงาน














