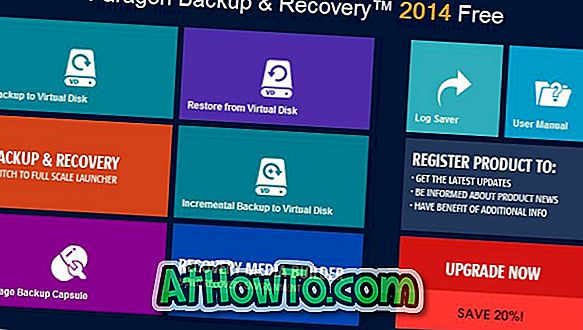ผู้ใช้พีซีที่เป็นเจ้าของ Apple MacBook หรือ iMac ที่มี Magic Trackpad อาจทราบถึงคุณลักษณะการเลื่อนสองนิ้วเริ่มต้นของ Mac นั่นคือในขณะที่ใช้ Mac ผู้ใช้จำเป็นต้องใช้สองนิ้วเพื่อเลื่อนหน้าเว็บหรือหน้าต่างในแนวตั้งหรือแนวนอน

ผู้ใช้ที่เป็นเจ้าของทั้ง Mac และพีซีและต้องการสลับระหว่างคอมพิวเตอร์เหล่านี้อย่างต่อเนื่องอาจต้องการเปิดใช้งานคุณลักษณะการเลื่อนด้วยสองนิ้วบน Windows และหลีกเลี่ยงความสับสน ในขณะที่ผู้ใช้ที่ติดตั้ง Windows 10 / 8.1 บน Mac จะได้รับคุณลักษณะนี้ตามค่าเริ่มต้นผู้ใช้พีซีรายอื่นสามารถเปิดใช้งานคุณสมบัติได้โดยเปลี่ยนการตั้งค่าท่าทางสัมผัสของทัชแพดเริ่มต้นหรือติดตั้งเครื่องมือของบุคคลที่สาม
น่าเสียดายที่ทัชแพดทุกรุ่นไม่รองรับการเลื่อนด้วยสองนิ้ว อันที่จริงมีเพียงไม่กี่คนที่สนับสนุนคุณสมบัตินี้ในขณะนี้ และปัญหาที่ใหญ่ที่สุดคือไม่มีซอฟต์แวร์ที่สามารถรับฟีเจอร์ได้หากผู้ผลิตทัชแพดเองไม่รองรับ
โชคดีที่ Synaptics ผู้ผลิตทัชแพดยอดนิยมรองรับการเลื่อนสองนิ้วนอกกรอบ แต่จะปิดใช้งานตามค่าเริ่มต้น
คุณสามารถเปิดใช้งานการเลื่อนด้วยสองนิ้วเฉพาะเมื่อพีซีของคุณติดตั้งทัชแพดที่ผลิตโดย Synaptics ปฏิบัติตามคำแนะนำด้านล่างเพื่อเปิดใช้งานการเลื่อนสองนิ้วบนพีซี Windows 10 / 8.1 ที่มาพร้อมกับทัชแพด Synaptics
วิธีที่ 1 - เปิดใช้การเลื่อนด้วยสองนิ้วสำหรับทัชแพด Synaptics
วิธีที่ 2 - เปิดใช้งานการเลื่อนด้วยสองนิ้วโดยใช้ซอฟต์แวร์ของบุคคลที่สาม
วิธีที่ 1: เปิดใช้งานการเลื่อนด้วยสองนิ้วโดยไม่ใช้เครื่องมือของบุคคลที่สาม
ในคู่มือนี้เราจะแสดงวิธีเปิดใช้งานการเลื่อนด้วยสองนิ้วบนโน้ตบุ๊กหรือเน็ตบุ๊ค Windows 10 / 8.1 ด้วยทัชแพด Synaptics:
ขั้นตอนที่ 1: เริ่มขั้นตอนโดยอัปเดตไดรเวอร์ Synaptics ของคุณเป็นเวอร์ชันล่าสุด หากไม่ได้ติดตั้งไดรเวอร์ทัชแพดของ Synaptics โปรดไปที่หน้านี้ดาวน์โหลดไดรเวอร์ (ขนาดประมาณ 110 MB) และติดตั้ง คุณอาจถูกขอให้รีสตาร์ทพีซีของคุณเพื่อให้การติดตั้งไดรเวอร์เสร็จสมบูรณ์
ขั้นตอนที่ 2: เมื่อติดตั้งแล้วให้เปลี่ยนไปที่หน้าจอเริ่มพิมพ์ Change Mouse Settings เปลี่ยนตัวกรองการค้นหาเป็นการ ตั้งค่า (ดูรูปด้านล่าง) เพื่อดูรายการการตั้งค่าเมาส์ในผลการค้นหาแล้วกดปุ่ม Enter เพื่อเปิดกล่องโต้ตอบคุณสมบัติเมาส์


ขั้นตอนที่ 3: ที่ นี่สลับไปที่แท็บ การตั้งค่าอุปกรณ์ โปรดทราบว่าแท็บการตั้งค่าอุปกรณ์จะปรากฏเฉพาะเมื่อติดตั้งไดรเวอร์ทัชแพดในพีซีของคุณ
ขั้นตอนที่ 4: ใน อุปกรณ์ให้เลือก Synaptics TouchPad แล้วคลิก การตั้งค่า เพื่อเปิดคุณสมบัติสำหรับ Synaptics TouchPad

ขั้นตอนที่ 5: ทางด้านซ้ายให้ขยาย MultiFinger Gestures ตรวจสอบ ตัว เลือก การเลื่อนด้วยสองนิ้ว จากนั้นคลิกปุ่มใช้ แค่นั้นแหละ!

หมายเหตุ: ในการเปลี่ยนพฤติกรรมเริ่มต้นของการเลื่อนด้วยสองนิ้วให้เลือกตัวเลือกการเลื่อนด้วยสองนิ้วจากนั้นคลิกที่ไอคอนการตั้งค่าที่อยู่ติดกับมัน

วิธีที่ 2: การเปิดใช้งานการเลื่อนด้วยสองนิ้วด้วยความช่วยเหลือของเครื่องมือของบุคคลที่สาม
ขั้นตอนที่ 1: ดาวน์โหลดไฟล์ zip ของเครื่องมือ Two Finger Scroll จากที่นี่ รองรับทั้งระบบ 32- บิตและ 64- บิต
ขั้นตอนที่ 2: แยกไฟล์ zip ลงบนเดสก์ท็อปหรือตำแหน่งอื่น ๆ
ขั้นตอนที่ 3: ดับเบิลคลิกที่ไฟล์ TwoFingerScroll.exe เพื่อเรียกใช้แอปพลิเคชัน แค่นั้นแหละ!
หมายเหตุ: ด้วยการตั้งค่าเริ่มต้น Two Finger Scroll ไม่ได้เริ่มต้นด้วย Windows และคุณต้องเปิดใช้งานตัวเลือกภายใต้การตั้งค่า Two Finger Scroll (คลิกขวาที่ไอคอน Two Finger Scroll ในถาดระบบ) เพื่อหลีกเลี่ยงการเรียกใช้เครื่องมือด้วยตนเอง