Windows Store ใน Windows 10 มีแอพฟรีนับหมื่น นอกเหนือจากแอพคุณยังสามารถซื้อเกมภาพยนตร์เพลงและรายการทีวี
นับตั้งแต่เปิดตัว Windows 10 ในเดือนกรกฎาคม 2558 ผู้ใช้หลายคนประสบปัญหาหลายอย่างกับแอพ Store หลายครั้งที่แอพ Store ปฏิเสธที่จะเปิดตัวแขวนในขณะที่เปิดหรือปิดโดยอัตโนมัติหลังจากเปิดตัว

ผู้ใช้ยังประสบปัญหาขณะดาวน์โหลดและติดตั้งแอพและเกมจาก Store
หากคุณประสบปัญหากับแอพ Store และไม่มีวิธีแก้ไขปัญหาในเว็บที่ช่วยคุณแก้ไขปัญหาได้คุณสามารถลองรีเซ็ตแอพ Store ก่อนที่จะติดตั้งแอพ Store อีกครั้ง
ใช่เริ่มต้นด้วย Anniversary Update (รุ่น 1607) Windows 10 ช่วยให้คุณรีเซ็ตแอพเริ่มต้นรวมถึง Store Microsoft ขอแนะนำให้คุณรีเซ็ต Store หากแอปไม่ทำงาน
หมายเหตุ: หากคุณใช้บัญชี Microsoft เพื่อลงชื่อเข้าใช้ Windows 10 การรีเซ็ต Store จะไม่ทำให้คุณออกจาก Store อย่างไรก็ตามหากคุณใช้บัญชีผู้ใช้ในพื้นที่คุณจะต้องลงชื่อเข้าใช้ Store อีกครั้งหลังจากรีเซ็ตแอพ Store เพื่อซื้อแอพหรือดูประวัติการซื้อของคุณ
รีเซ็ตแอพ Windows 10 Store
ทำตามคำแนะนำด้านล่างเพื่อรีเซ็ต Windows Store ใน Windows 10
ขั้นตอนที่ 1: เปิดแอปการตั้งค่าโดยคลิกที่ไอคอนในเมนูเริ่มหรือกดโลโก้ Windows และฉันคีย์ (โลโก้ Windows + I) พร้อมกัน
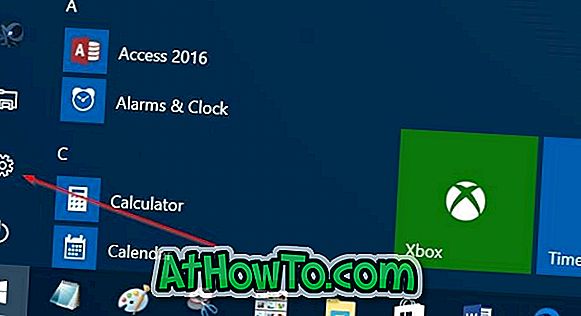
ขั้นตอนที่ 2: คลิก ไอคอนระบบ จากนั้นคลิก แอพและคุณสมบัติ ตอนนี้คุณควรเห็นแอพที่ติดตั้งทั้งหมดรวมถึงโปรแกรมเดสก์ท็อป
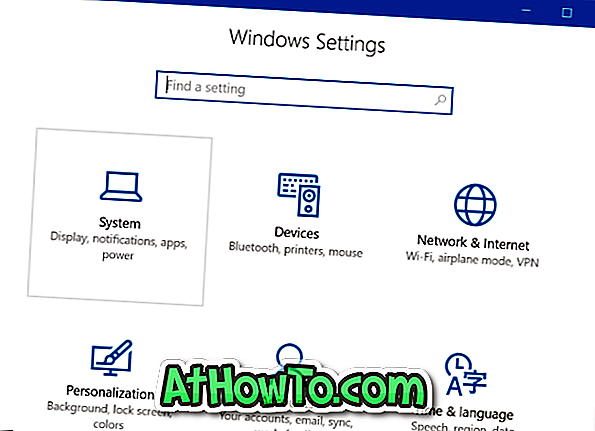
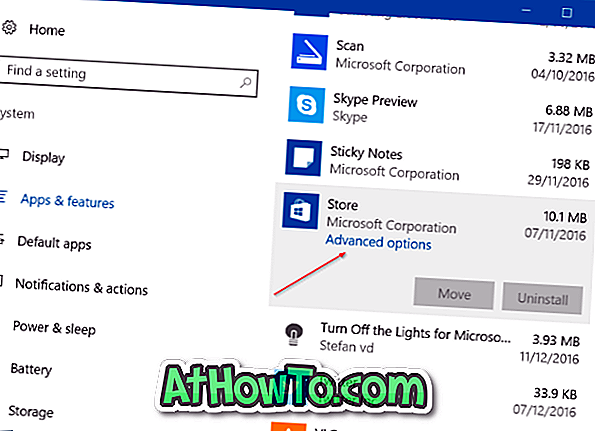
ขั้นตอนที่ 3: คลิกที่แอพ Store เพื่อดูลิงค์ ตัวเลือกขั้นสูง คลิกลิงก์ ตัวเลือกขั้นสูง
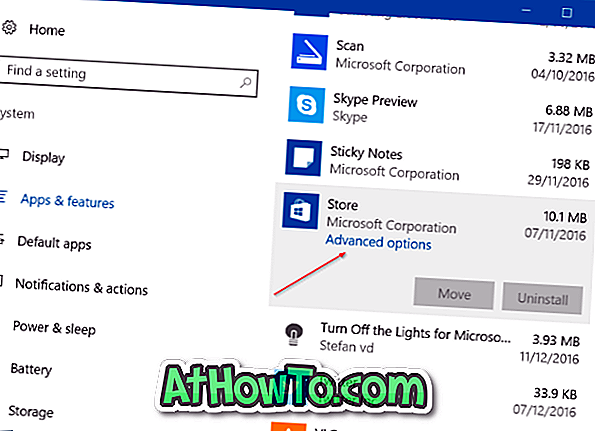
ขั้นตอนที่ 4: คลิกปุ่ม รีเซ็ต เพื่อดูกล่องโต้ตอบด้วย“ สิ่งนี้จะลบข้อมูลของแอปในอุปกรณ์นี้อย่างถาวรรวมถึงค่ากำหนดและรายละเอียดการลงชื่อเข้าใช้ของคุณ” คลิกปุ่มรีเซ็ตอีกครั้งเพื่อรีเซ็ตแอป Windows Store นั่นคือทั้งหมด!
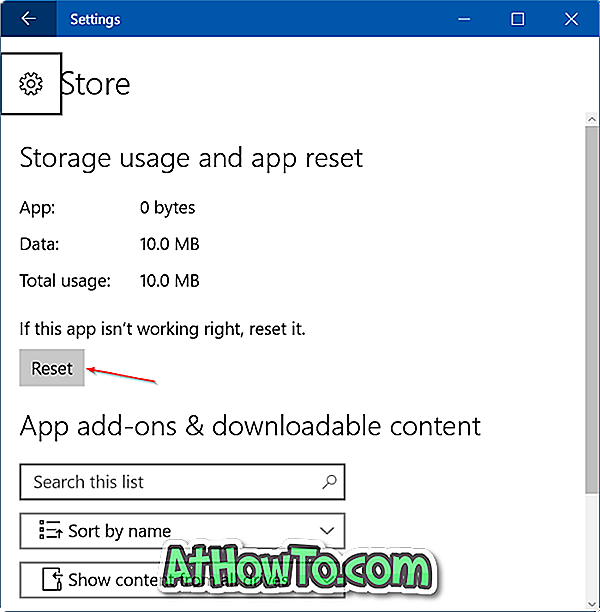
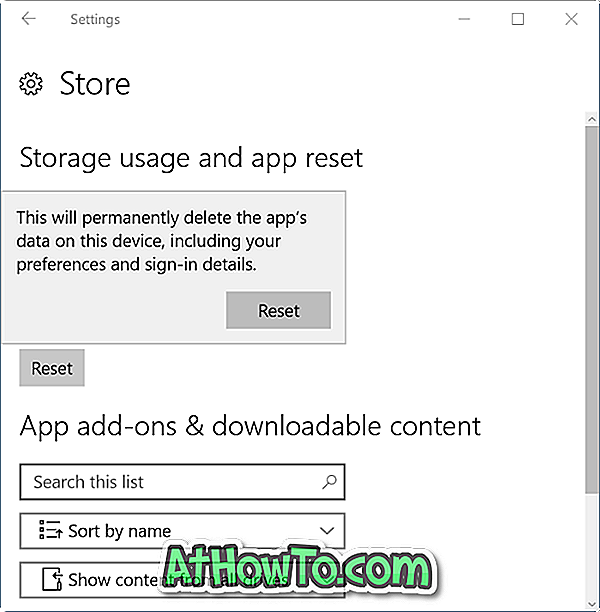
เมื่อรีเซ็ตงานเสร็จแล้วเครื่องหมายตรวจสอบจะปรากฏขึ้นถัดจากปุ่มรีเซ็ตที่ระบุว่าการรีเซ็ตเสร็จเรียบร้อยแล้ว
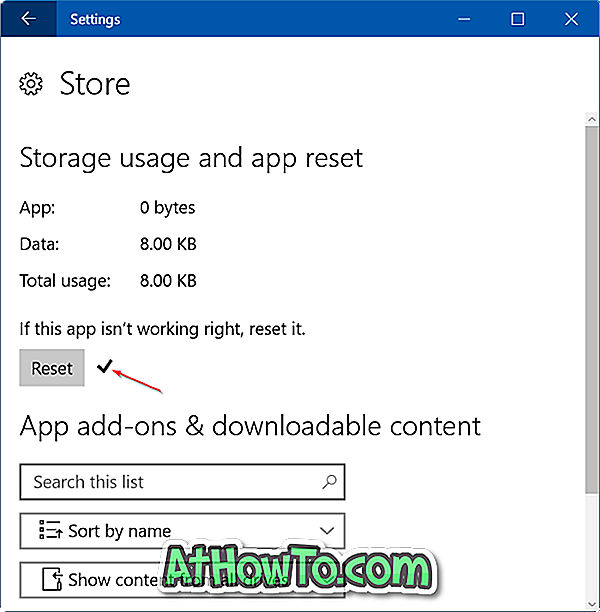
ตามที่กล่าวไว้ก่อนหน้าการรีเซ็ตแอพ Store ด้วยวิธีนี้จะไม่ทำให้คุณออกจากแอพ Store หากคุณใช้บัญชี Microsoft เพื่อลงชื่อเข้าใช้ Windows 10 แต่ผู้ใช้บัญชีท้องถิ่นต้องลงชื่อเข้าใช้อีก
เปิดแอพ Store ทันที หากแอพ Store ปฏิเสธที่จะเปิดโปรดออกจากระบบและลงชื่อเข้าใช้หรือรีสตาร์ทพีซีของคุณหนึ่งครั้ง
เรียนรู้วิธีล้างและรีเซ็ต Store cache ใน Windows 10














