แอพ Mail เป็นไคลเอนต์อีเมลเริ่มต้นใน Windows 10 แอป Mail ได้รับการเปิดตัวครั้งแรกกับ Windows 8 และได้รับการปรับปรุงให้ดีขึ้นอย่างมากใน Windows 10 ซึ่งรองรับไม่เพียง แต่บัญชี Microsoft เท่านั้น

หากเมลของคุณไม่ได้ซิงค์ข้อความของคุณไม่เปิดหรือแสดงข้อผิดพลาดการรีเซ็ตแอพอาจแก้ไขปัญหาได้
การติดตั้งแอปอีเมลใหม่เป็นวิธีที่ดีที่สุดในการลบข้อมูลแอปอีเมลและแก้ไขปัญหาทั้งหมด แต่การรีเซ็ตแอปอีเมลนั้นง่ายกว่าการติดตั้งใหม่ นอกจากนี้ปัญหาส่วนใหญ่สามารถแก้ไขได้ด้วยการรีเซ็ตแอปอีเมล เมื่อคุณรีเซ็ตแอปอีเมลใน Windows 10 โดยใช้วิธีนี้แอปจะลบรายละเอียดการลงชื่อเข้าใช้และข้อมูลที่บันทึกไว้ทั้งหมดของคุณทางเมลบนอุปกรณ์ของคุณ
รีเซ็ตแอปอีเมลของ Windows 10
ทำตามคำแนะนำด้านล่างเพื่อรีเซ็ตแอปอีเมลใน Windows 10
สำคัญ: ความสามารถในการรีเซ็ตแอพ Windows 10 นั้นมีให้ใน Windows 10 Anniversary หรือรุ่นต่อ ๆ มา คุณต้องใช้งาน 14379 ขึ้นไปบิวด์ของ Windows 10 เพื่อรีเซ็ตแอพ พิมพ์ Winver.exe ในการค้นหาเมนูเริ่มแล้วกด Enter เพื่อตรวจสอบ หมายเลขบิลด์ ของระบบปฏิบัติการ Windows 10
ขั้นตอนที่ 1: แอปเปิดการตั้งค่า มีหลายวิธีในการเปิดการตั้งค่า แต่วิธีที่ง่ายที่สุดคือการคลิกที่ไอคอนการตั้งค่าในด้านซ้ายของแถบงาน
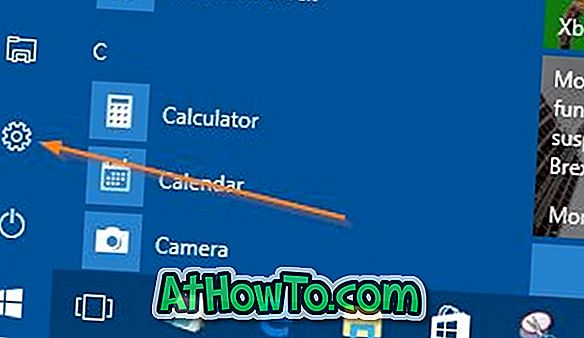
ขั้นตอนที่ 2: เมื่อคุณเห็นแอพการตั้งค่าให้คลิกไอคอน ระบบ
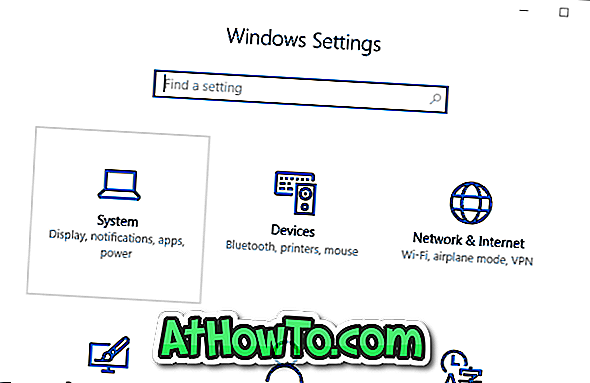
ขั้นตอนที่ 3: คลิก แอปและคุณสมบัติ
ขั้นตอนที่ 4: ค้นหารายการแอป อีเมลและปฏิทิน จากนั้นคลิกที่เดียวกันเพื่อดู ตัวเลือกขั้นสูง คลิกลิงก์ตัวเลือกขั้นสูง
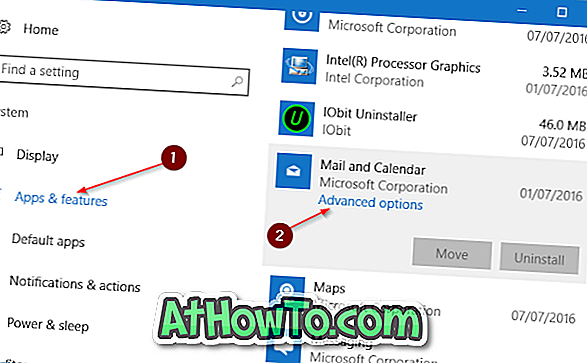
ขั้นตอนที่ 5: คลิกที่ปุ่ม รีเซ็ต เมื่อคุณเห็นกล่องโต้ตอบการยืนยันคลิกปุ่ม รีเซ็ต อีกครั้งเพื่อล้างข้อมูลทั้งหมดและรีเซ็ตแอปอีเมลและปฏิทิน เมื่อรีเซ็ตเสร็จสมบูรณ์คุณจะเห็นเครื่องหมายถูกติดกับแอปรีเซ็ต
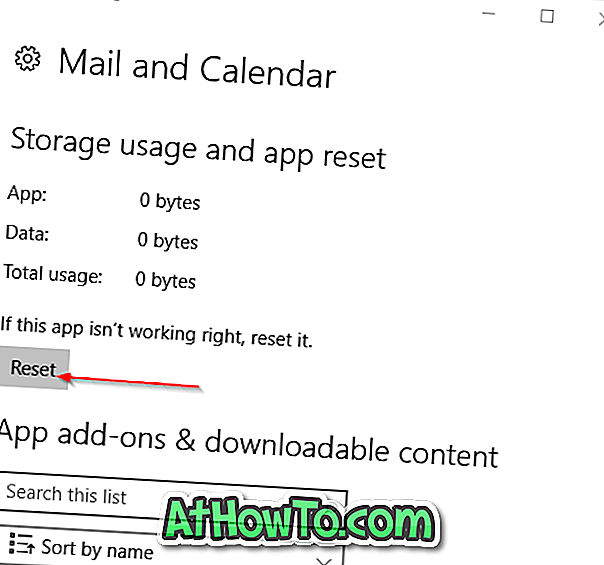
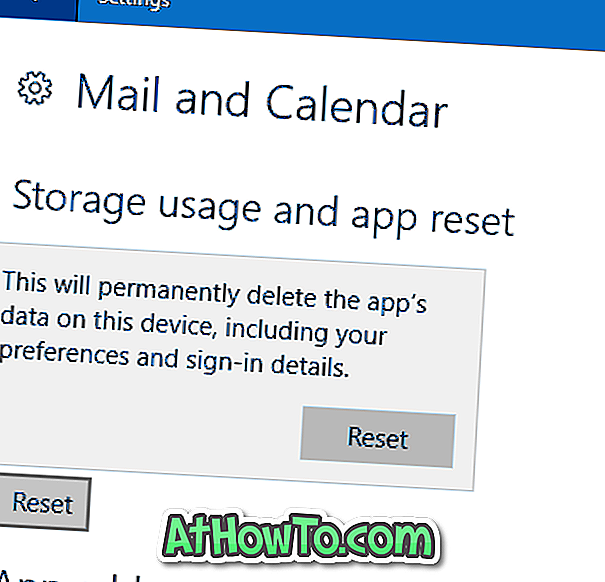
ขั้นตอนที่ 6: เปิดแอปอีเมลอีกครั้งป้อนข้อมูลบัญชีอีเมลของคุณเพื่อซิงค์ข้อความของคุณอีกครั้ง
วิธีรีเซ็ตคู่มือ Windows 1 Store อาจเป็นที่สนใจของคุณ












