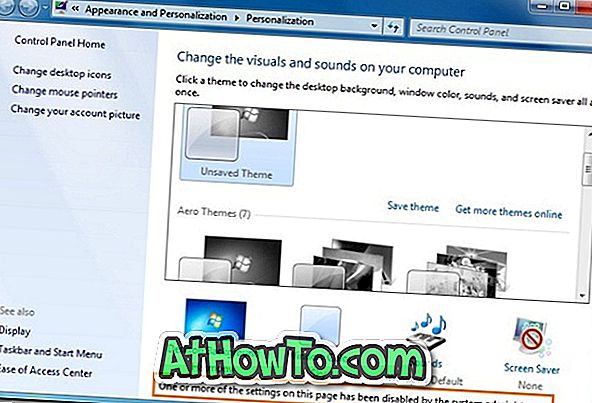คุณใช้ Groove Music เป็นเครื่องเล่นเพลงหลักใน Windows 10 หรือไม่ ต้องการรีเซ็ตอย่างรวดเร็วเพื่อลบเพลย์ลิสต์และเพลงทั้งหมดหรือไม่ คุณต้องการทำการรีเซ็ต Groove Music แบบเต็มเพื่อแก้ไขปัญหาหรือไม่ นี่คือวิธีการรีเซ็ต Groove Music ใน Windows 10
มีสองวิธีในการรีเซ็ต Groove Music ใน Windows 10 วิธีแรกคือการใช้ตัวเลือกการรีเซ็ตในตัวใน Groove Music ซึ่งจะลบเพลย์ลิสต์และลบเพลงที่คุณเพิ่มหรือดาวน์โหลดจากแค็ตตาล็อก Groove ของคุณ
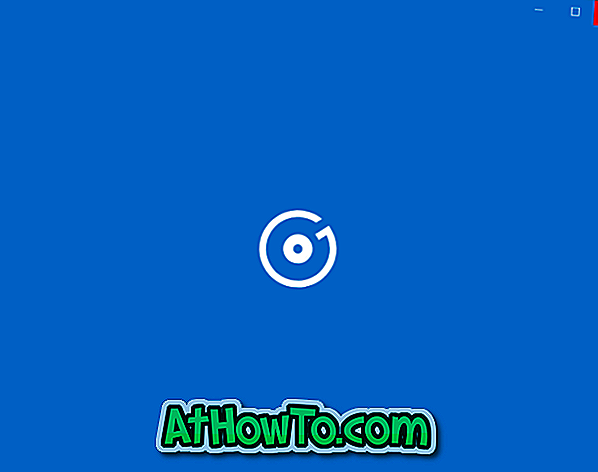
วิธีที่สองคือการรีเซ็ต Groove Music โดยใช้แอพการตั้งค่า การดำเนินการนี้จะลบวันที่ของ Groove Music ทั้งหมดและจะมีประโยชน์เมื่อแอปทำงานได้ไม่ดี
วิธีการ 1 จาก 2
รีเซ็ต Groove Music ใน Windows 10
ขั้นตอนที่ 1: แอป Open Groove Music ในบานหน้าต่างด้านซ้ายของ Groove Music ให้คลิกที่ไอคอน การตั้งค่า เพื่อเปิดหน้าการตั้งค่า Groove Music

ขั้นตอนที่ 2: ใน ส่วนรีเซ็ตให้คลิก ลบเพลย์ลิสต์ของคุณและเพลงที่คุณเพิ่มหรือดาวน์โหลดจาก ลิงก์ แคตตาล็อก Groove

ขั้นตอนที่ 3: เมื่อคุณเห็นหน้ารีเซ็ตคอลเล็กชันคลาวด์ของคุณให้เลือกตัวเลือกที่เหมาะสมจากนั้นคลิกปุ่ม รีเซ็ตตอนนี้ โปรดอ่านตัวเลือกทั้งหมดในรีเซ็ตหน้าคอลเลกชันระบบคลาวด์ของคุณก่อนคลิกปุ่มรีเซ็ต

วิธีการ 2 จาก 2
รีเซ็ตแอป Groove Music โดยใช้การตั้งค่าใน Windows 10
ใช้วิธีนี้หากแอพ Groove Music ไม่เปิดขึ้นหรือคุณมีปัญหากับฟีเจอร์อย่างน้อยหนึ่งอย่างของ Groove Music ใน Windows 10
ขั้นตอนที่ 1: เปิดแอพการตั้งค่าโดยคลิกที่ไอคอน การตั้งค่า ในด้านซ้ายของเมนูเริ่ม

ขั้นตอนที่ 2: คลิก ระบบ คลิก แอปและคุณสมบัติ

ขั้นตอนที่ 3: ค้นหารายการ เพลง Groove คลิกที่มันเพื่อดูลิงค์ ตัวเลือกขั้นสูง คลิกที่ลิงค์

ขั้นตอนที่ 4: คลิกปุ่ม รีเซ็ต คลิกปุ่ม รีเซ็ต อีกครั้งเมื่อคุณเห็นกล่องโต้ตอบการยืนยัน แค่นั้นแหละ!


หากการรีเซ็ต Groove Music ไม่ได้ช่วยคุณแก้ไขปัญหาคุณสามารถติดตั้ง Groove Music ใหม่ได้ตลอดเวลา