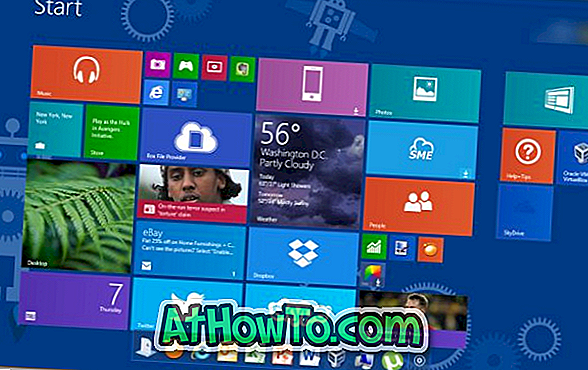ช้า แต่แน่นอนว่า Microsoft กำลังแทนที่โปรแกรมแบบดั้งเดิมใน Windows 10 ด้วยแอพที่ทันสมัย Edge และการตั้งค่าในที่สุดจะแทนที่ Internet Explorer และแผงควบคุมตามลำดับ
ด้วยการอัปเดตครบรอบปีโปรแกรม Sticky Notes แบบคลาสสิกได้ถูกแทนที่ด้วยแอพ Sticky Notes ที่มีคุณสมบัติหลากหลาย Windows Photos Viewer แบบคลาสสิกถูกแทนที่ด้วยแอพ Photos แล้ว File Explorer เวอร์ชันใหม่ใช้งานได้เช่นกัน

เริ่มต้นด้วยผู้สร้างอัปเดตสำหรับ Windows 10 Microsoft วางแผนที่จะแทนที่โปรแกรม Paint แบบดั้งเดิมด้วยแอป Paint 3D ใหม่ ในตอนต้นของการสร้างผู้สร้างอัปเดตเมื่อคุณพยายามเปิดโปรแกรม Paint แบบคลาสสิกผ่านการค้นหาหรือเมนูเริ่ม Windows 10 จะเปิดตัวแอป Paint 3D ใหม่แทน Paint แบบคลาสสิก
โปรแกรม Paint แบบคลาสสิคนั้นเป็นส่วนหนึ่งของระบบปฏิบัติการ Windows มาเป็นเวลานานและผู้ใช้พีซีส่วนใหญ่ใช้โปรแกรม Paint ในบางช่วงเวลา
ในขณะที่ Paint 3D ใหม่มีมากกว่าโปรแกรม Paint แบบดั้งเดิม แต่ก็มีผู้ใช้หลายคนที่ยังต้องการใช้ Paint แบบคลาสสิกสำหรับงานพื้นฐาน หากคุณชื่นชอบโปรแกรมเพ้นท์แบบดั้งเดิมและต้องการนำกลับมาใช้ใน Windows 10 โปรดทำตามคำแนะนำด้านล่างเพื่อเปิดใช้งานโปรแกรมเพ้นท์แบบดั้งเดิมใน Windows 10
วิธีการ 1 จาก 3
ถอนการติดตั้ง Paint 3D เพื่อเปิดใช้งาน Paint แบบคลาสสิกใน Windows 10
แม้ว่าจะเป็นไปไม่ได้ที่จะเปิดตัว Paint แบบดั้งเดิม แต่ก็ยังคงเป็นส่วนหนึ่งของ Windows 10 (อย่างน้อยใน Build 14971) ดังนั้นคุณสามารถเปิดใช้งานโปรแกรม Paint ได้โดยเพียงแค่ถอนการติดตั้งแอป Paint 3D ใหม่ นี่คือวิธีการทำ
ขั้นตอนที่ 1: เปิดการตั้งค่านำทางไปยัง ระบบ > แอพและคุณสมบัติ
ขั้นตอนที่ 2: คลิกที่แอป Paint 3D เพื่อดูปุ่มถอนการติดตั้ง คลิกปุ่ม ถอนการติดตั้ง แล้วคลิกปุ่มถอนการติดตั้งอีกครั้งเมื่อคุณเห็นกล่องโต้ตอบการยืนยัน

ขั้นตอนที่ 3: เมื่อถอนการติดตั้ง Paint 3D คุณควรจะสามารถเปิดโปรแกรม Paint แบบคลาสสิกได้โดยพิมพ์ Paint ในช่องค้นหาของ Start / ทาสก์บาร์แล้วกดปุ่ม Enter
หากโปรแกรม Paint แบบดั้งเดิมไม่เปิดตัวด้วยเหตุผลบางประการคุณสามารถติดตั้งแอพ Paint 3D อีกครั้งโดยไปที่หน้า Paint 3D ของ Store และคลิกปุ่ม Get
วิธีการ 2 จาก 3
เปิดใช้งานโปรแกรม Paint แบบคลาสสิกผ่าน Registry
อีกครั้งวิธีการนี้ยังใช้ได้ตราบใดที่โปรแกรม Paint แบบดั้งเดิมเป็นส่วนหนึ่งของ Windows 10
ขั้นตอนที่ 1: เปิด Registry Editor โดยพิมพ์ Regedit ในช่องค้นหาของ Start / taskbar แล้วกดปุ่ม Enter
ขั้นตอนที่ 2: ใน Registry Editor โปรดไปที่คีย์ต่อไปนี้:
HKEY_LOCAL_MACHINE \ SOFTWARE \ Microsoft \ Windows \ CurrentVersion \ Applets \ Paint \ Settings

หากไม่มีคีย์ การตั้งค่า โปรดสร้างรหัสเดียวกันโดยการคลิกขวาที่ปุ่ม ' ระบายสี ' คลิก ใหม่ คลิกที่ คีย์ จากนั้นป้อน การตั้งค่า เป็นชื่อของมัน
ขั้นตอนที่ 3: เลือกคีย์ การตั้งค่า ทางด้านขวาให้สร้าง ค่า DWORD ใหม่ (32- บิต) และตั้งชื่อเป็น DisableModernPaintBootstrap


ขั้นตอนที่ 4: ในที่สุดดับเบิลคลิกที่ค่า DisableModernPaintBootstrap ที่ สร้างขึ้นใหม่และเปลี่ยนข้อมูลค่าเป็น“ 1 ” (โดยไม่ใส่เครื่องหมายอัญประกาศ) เพื่อให้ Windows 10 เปิดโปรแกรม Paint แบบคลาสสิกเมื่อคุณพิมพ์ Paint ในช่องค้นหา

วิธีการ 3 จาก 3
รับโปรแกรม Paint แบบคลาสสิกใน Windows 10
เราไม่แน่ใจว่าเมื่อใดที่ Microsoft จะปล่อย Paint คลาสสิกออกจาก Windows 10 อย่างสมบูรณ์ แต่เรามั่นใจว่า Paint จะถูกลบออกจาก Windows 10 ในบางจุด
หาก Paint ดั้งเดิมไม่ได้เป็นส่วนหนึ่งของ Windows 10 คุณไม่สามารถใช้เส้นทางในวิธีที่ 1 และวิธีที่ 2 เพื่อเปิดใช้งาน Paint แต่คุณต้องใช้วิธีนี้เพื่อรับโปรแกรม Paint แบบดั้งเดิมใน Windows 10
ขั้นตอนที่ 1: ก่อนอื่นดาวน์โหลดตัวติดตั้งโปรแกรม Paint แบบคลาสสิกจากลิงค์นี้ ขอบคุณเพื่อนของเราที่ WinAero สำหรับการย้ายโปรแกรม Paint
ขั้นตอนที่ 2: เรียกใช้ตัวติดตั้งและติดตั้งโปรแกรม Paint เหมือนโปรแกรมอื่น ๆ เมื่อคุณเรียกใช้โปรแกรมติดตั้ง Classic Paint สำหรับ Windows 10 Windows SmartScreen อาจเตือนคุณไม่ให้เรียกใช้โปรแกรม โปรดคลิกลิงก์ ข้อมูลเพิ่มเติม จากนั้นคลิกปุ่ม เรียกใช้ต่อไป


ขั้นตอนที่ 3: ใช้ Start / taskbar search เพื่อเปิดโปรแกรม Paint แบบดั้งเดิม
คุณอาจต้องการดาวน์โหลดเกมคลาสสิค Windows 7 สำหรับ Windows 10