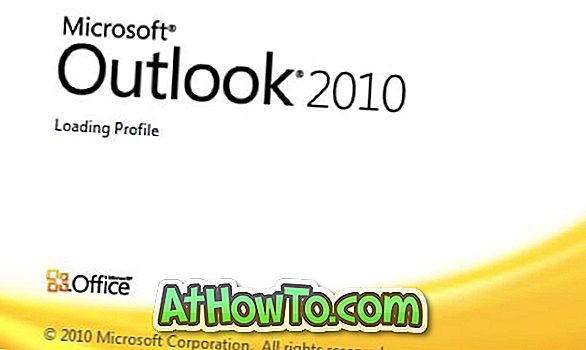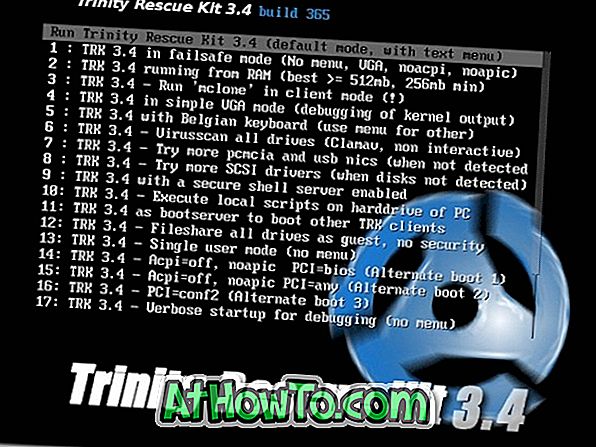Snip & Sketch เป็นเครื่องมือทดแทน Snipping Tool ที่มีอายุมากขึ้น ด้วยเครื่องมือ Snip & Sketch ใหม่ในการอัปเดต Windows 10 ตุลาคม 2018 (รุ่น 1809) และรุ่นที่ใหม่กว่าคุณสามารถจับภาพหน้าจอใส่คำอธิบายประกอบและแชร์ได้
เท่าที่เกี่ยวกับคุณสมบัติเครื่องมือ Screen Sketch มีลักษณะเหมือน Snipping Tool มากกว่าหรือน้อยกว่า แต่มีตัวเลือกคำอธิบายเพิ่มเติม เช่นเดียวกับเครื่องมือจัดหมวดหมู่ Snipping Tool มันมีคลิปรูปทรงอิสระคลิปสี่เหลี่ยมและโหมดคลิปเต็มหน้าจอ

ผู้ใช้ที่ต้องการถ่ายภาพหน้าจอมักต้องการใช้แป้นพิมพ์ลัดบนเมาส์ หากคุณชอบที่จะเปิดตัวและใช้ Snip & Sketch ด้วยความช่วยเหลือของแป้นพิมพ์ลัดคุณจะยินดีที่จะรู้ว่า Snip & Sketch มีแป้นพิมพ์ลัดเพื่อเปิดและเข้าถึงคุณลักษณะต่างๆ
ต่อไปนี้เป็นแป้นพิมพ์ลัดที่มีอยู่ใน Snip & Sketch
แป้นพิมพ์ลัดเพื่อเปิด Snip & Sketch ใน Windows 10
Windows + Shift + S - เรียกใช้ Snip & Sketch
พิมพ์หน้าจอ (PrtScn) - เปิด Snip & Sketch
หลังจากเปิดคลิปใหม่ให้ใช้ปุ่ม Tab เพื่อนำทางระหว่างโหมดที่มีอยู่จากนั้นกดปุ่ม Enter เพื่อเลือกโหมด
หมายเหตุ: ด้วยการตั้งค่าเริ่มต้น Windows 10 จะไม่เปิดคลิป Snip & Sketch เมื่อคุณกดปุ่ม PrtScn คุณต้องกำหนดค่า Windows 10 เพื่อเปิด Snip & Sketch เมื่อกดแป้น PrtScn อ้างถึงการใช้ปุ่มพิมพ์หน้าจอของเราเพื่อเปิด Snip & Sketch ในคู่มือ Windows 10 สำหรับคำแนะนำทีละขั้นตอน
แป้นพิมพ์ลัดอื่น ๆ สำหรับ Snip & Sketch ใน Windows 10
Alt + N - เปิด Snip & Sketch snip
Alt + O - เปิดไฟล์
Ctrl + O - เปิดไฟล์ (ทางเลือก)
Alt + U - เลิกทำ
Ctrl + Z - เลิกทำ
Ctrl + Y - ทำซ้ำ
Alt + U - เลิกทำ
Alt + D - ทำซ้ำ
Alt + T - เลือกการเขียนแบบสัมผัส
Alt + B - เลือกปากกาลูกลื่น
Alt + P - เลือกดินสอ
Alt + H - เลือกปากกาเน้นข้อความ
Alt + E - เลือกยางลบ
Alt + R - ครอบตัด
Alt + S - บันทึก
Alt + C - คัดลอก
Alt + A - แชร์
Alt + M - ดูเครื่องมือเพิ่มเติม
Ctrl + P - พิมพ์
นี่คือแป้นพิมพ์ลัดที่มีอยู่ในเครื่องมือ Snip & Sketch เราจะอัปเดตบทความนี้หากและเมื่อ Microsoft เพิ่มแป้นพิมพ์ลัดเพิ่มเติม