การอัพเดทเดือนพฤศจิกายนครั้งใหญ่ช่วยเพิ่มฟีเจอร์ขนาดเล็ก แต่มีประโยชน์ให้กับระบบปฏิบัติการ Windows 10 ที่ยอดเยี่ยม ในบรรดาคุณสมบัติอื่น ๆ ความสามารถในการเริ่มสแกนไฟล์หรือโฟลเดอร์ด้วย Windows Defender จากเมนูบริบทเป็นหนึ่งในคุณสมบัติที่มีประโยชน์มากมาย
ไม่เหมือนกับก่อนหน้านี้ Windows 10 (พร้อมพฤศจิกายน Update) จะแสดงตัวเลือกการสแกนด้วย Windows Defender ในเมนูบริบทที่ปรากฏขึ้นเมื่อคุณคลิกขวาที่ไฟล์หรือโฟลเดอร์ ก่อนหน้านี้ดังที่คุณทราบหนึ่งจำเป็นต้องเปิด Windows Defender ด้วยตนเองแล้วเริ่มการสแกนจากที่นั่น

ไม่ต้องสงสัยเลยว่าตัวเลือกการสแกนด้วย Windows Defender จะมีประโยชน์สำหรับผู้ใช้ Windows 10 หลายสิบล้านคนที่กำลังถ่ายทอดบน Windows Defender
ปัญหาเกี่ยวกับตัวเลือกการสแกนด้วย Windows Defender
แต่ปัญหาของฟีเจอร์นี้ก็คือตัวเลือกจะปรากฏในเมนูบริบทแม้ว่าคุณจะติดตั้งและใช้ซอฟต์แวร์ป้องกันไวรัสของ บริษัท อื่นเช่น Kaspersky Internet Security และ Avast Antivirus ดังที่คุณเห็นในภาพด้านบนตัวเลือกสแกนด้วย Defender จะปรากฏบนคอมพิวเตอร์ที่ติดตั้งและเปิดใช้งาน Kaspersky
กล่าวอีกนัยหนึ่งตัวเลือกสแกนด้วย Windows Defender จะปรากฏในเมนูบริบทของไฟล์และโฟลเดอร์แม้ว่าคุณจะปิดการใช้งาน Windows Defender (จะปิดโดยอัตโนมัติเมื่อติดตั้งโปรแกรมป้องกันไวรัสของ บริษัท อื่น)
ตามหลักเหตุผลเมื่อปิด Windows Defender ตัวเลือกไม่ควรปรากฏในเมนูบริบท แต่ดูเหมือนว่าตัวเลือกจะปรากฏในเมนูบริบทของ Windows 10 โดยไม่คำนึงถึงสถานะของ Windows Defender
โชคดีถ้าคุณใช้โซลูชันรักษาความปลอดภัยของบุคคลที่สามหรือปิด Windows Defender ด้วยเหตุผลอื่นคุณสามารถลบการสแกนด้วยรายการ Windows Defender จากเมนูบริบทของ Windows 10 สิ่งที่คุณต้องทำคือทำการแก้ไขเล็กน้อย รีจิสทรี
ลบการสแกนด้วย Windows Defender จากเมนูบริบทของ Windows 10
ทำตามคำแนะนำด้านล่างเพื่อกำจัด Scan ด้วยรายการ Windows Defender จากเมนูบริบทของ Windows 10
ข้อสำคัญ: เนื่องจากวิธีนี้คุณต้องแก้ไข Registry โปรดทำตามวิธีการสร้างจุดคืนค่าระบบในคู่มือ Windows 10 เพื่อสร้างจุดคืนค่าแบบแมนนวล จุดคืนค่าไม่เพียงมีประโยชน์หากมีสิ่งผิดปกติ (ไม่น่าจะเกิดขึ้นมาก) แต่ช่วยให้คุณกู้คืนข้อมูลได้หากจำเป็นและในอนาคต
ขั้นตอนที่ 1: พิมพ์ Regedit ในเมนู Start หรือช่องค้นหาของทาสก์บาร์แล้วกด Enter คลิกปุ่มใช่เมื่อคุณเห็นพรอมต์การควบคุมบัญชีผู้ใช้
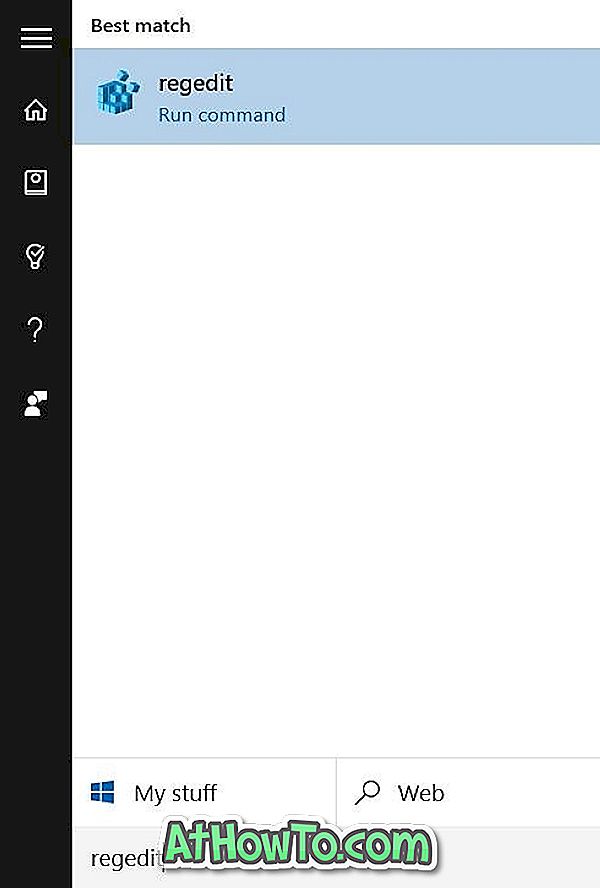
ขั้นตอนที่ 2: ใน Registry Editor ไปที่คีย์ต่อไปนี้:
HKEY_CLASSES_ROOT \ CLSID \ {09A47860-11B0-4DA5-AFA5-26D86198A780}
ขั้นตอนที่ 3: คลิกขวาที่ {09A47860-11B0-4DA5-AFA5-26D86198A780} แล้วคลิก Delete ตรวจสอบให้แน่ใจว่าคุณได้เลือกรายการที่ถูกต้องก่อนที่จะคลิกลบ

ขั้นตอนที่ 4: คลิกปุ่มใช่เมื่อคุณเห็นกล่องยืนยันเพื่อลบ
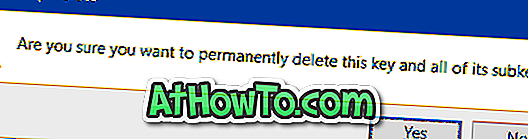
รายการสแกนด้วย Windows Defender จะไม่ปรากฏอีกต่อไปเมื่อคุณคลิกขวาที่ไฟล์หรือโฟลเดอร์ใน Windows 10 ขอให้โชคดี!













