ช่องค้นหาใหม่เป็นหนึ่งในสิ่งแรกที่คุณสังเกตเห็นทันทีที่คุณเริ่มใช้ Windows 10 กล่องค้นหาจะปรากฏขึ้นถัดจากปุ่มเริ่มที่เรามักจะปักหมุดโฟลเดอร์โปรแกรมและไดรฟ์ที่ชื่นชอบและกล่องค้นหานั้นสามารถค้นหาได้ เว็บเช่นเดียวกับพีซีของคุณ
ช่องค้นหาบนทาสก์บาร์ Windows 10 ของคุณมีประโยชน์ในหลาย ๆ ด้าน แต่ความจริงที่ว่าเราไม่สามารถเปลี่ยนเอ็นจิ้นการค้นหาเริ่มต้นของช่องค้นหานี้คือการบังคับให้ผู้ใช้หลายคนคิดว่าจะลบมันออก นั่นคือช่องค้นหาบนทาสก์บาร์ใช้ Bing search engine เพื่อรับผลลัพธ์จากเว็บและไม่มีตัวเลือกใน Windows 10 เพื่อเปลี่ยนเครื่องมือค้นหาเริ่มต้นนี้เป็นการค้นหาของ Google ที่เป็นที่นิยม

ปัญหาอื่น ๆ ของช่องค้นหาคือการใช้พื้นที่บนแถบงานจำนวนมากไม่ใช่ปัญหาสำหรับผู้ใช้หน้าจอขนาดใหญ่ ผู้ที่คุณต้องการกำจัดกล่องค้นหาเพื่อเรียกคืนพื้นที่บางส่วนบนทาสก์บาร์สามารถกำหนดค่า Windows ให้แสดงไอคอนค้นหาขนาดเล็กบนทาสก์บาร์แทนที่จะเป็นช่องค้นหาเริ่มต้น (ตรวจสอบคำแนะนำวิธีที่ 3 และ 4)
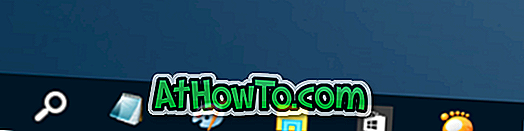
ในการลบช่องค้นหาออกจากแถบงาน Windows 10 โปรดทำตามคำแนะนำด้านล่าง โปรดทราบว่ากล่องค้นหาจะยังคงปรากฏเป็นกล่องค้นหาแถบงานทุกครั้งที่คุณคลิกปุ่มเริ่มหรือกดปุ่มโลโก้ Windows บนแถบงาน
วิธีการ 1 จาก 4 เพื่อลบกล่องค้นหาของทาสก์บาร์
ขั้นตอนที่ 1: คลิกขวา บนพื้นที่ว่างของแถบงานคลิก ค้นหา แล้วคลิกตัวเลือก ปิดการใช้งาน เพื่อลบกล่องค้นหาออกจากแถบงาน Windows 10
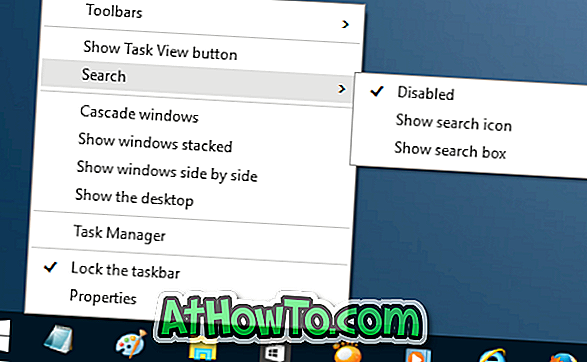
วิธีที่ 2 จาก 4 เพื่อปิดการใช้งานช่องค้นหาบนทาสก์บาร์
ขั้นตอนที่ 1: คลิกขวา บนพื้นที่ว่างของทาสก์บาร์แล้วคลิกคุณสมบัติเพื่อเปิดกล่องโต้ตอบคุณสมบัติของแถบงานและการนำทาง
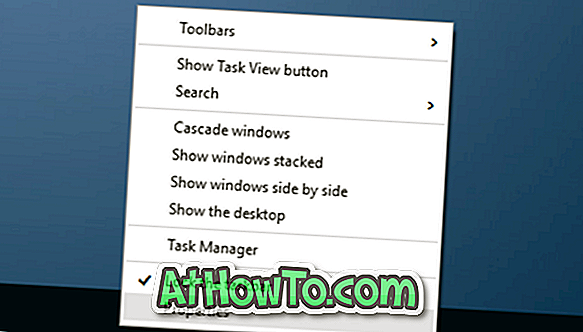
ขั้นตอนที่ 2: ที่ นี่ภายใต้แท็บ แถบเครื่องมือ ในกล่องด้านขวาถัดจาก ค้นหาใน ตัวเลือก แถบงาน เลือกตัวเลือก ปิดการ ใช้งาน
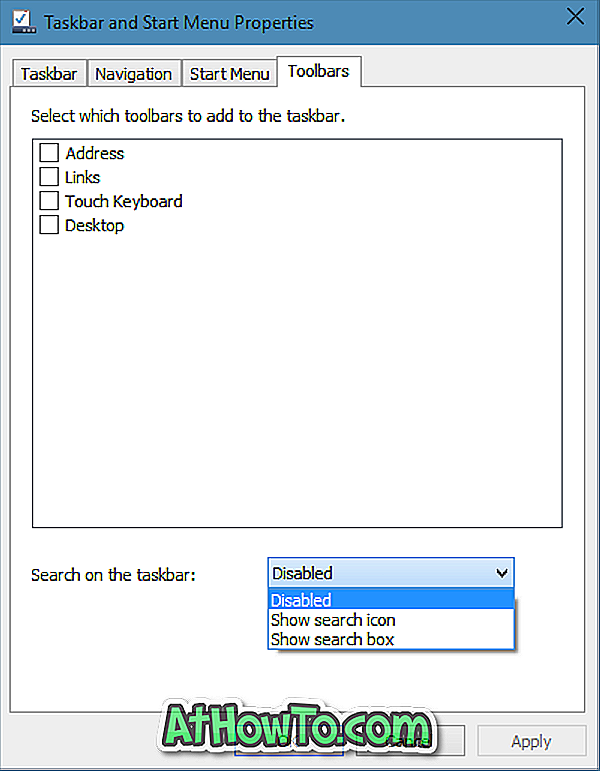
คลิกปุ่ม ใช้
วิธีการ 3 จาก 4 เพื่อเพิ่มไอคอนค้นหาแทนช่องค้นหา
วิธีนี้มีประโยชน์สำหรับผู้ใช้ที่ไม่สนใจการใช้เครื่องมือค้นหา Bing เพื่อรับผลลัพธ์ทางเว็บ แต่ต้องการเพิ่มพื้นที่บนแถบงานด้วยการมีไอคอนค้นหาแทนที่จะเป็นช่องค้นหาเริ่มต้น
ขั้นตอนที่ 1: คลิกขวาบนแถบงานคลิก ค้นหา จากนั้นคลิกตัวเลือกแสดงไอคอนค้นหาเพื่อแสดงไอคอนค้นหาแทนช่องค้นหา
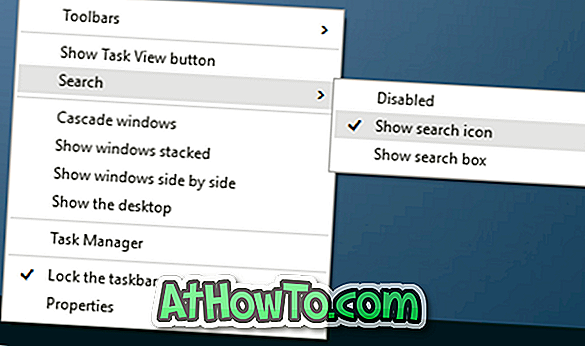
วิธีการ 4 จาก 4 เพื่อเพิ่มไอคอนค้นหา
ขั้นตอนที่ 1: คลิกขวา บนแถบงานอีกครั้งคลิกตัวเลือกคุณสมบัติเพื่อเปิดกล่องโต้ตอบคุณสมบัติของแถบงานและการนำทาง
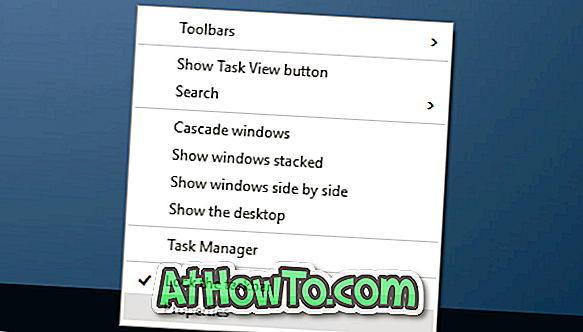
ขั้นตอนที่ 2: คลิกที่แท็บ แถบเครื่องมือ
ขั้นตอนที่ 3: ที่ นี่เลือก แสดง ตัวเลือก ไอคอนค้นหา จากกล่องแบบหล่นลงถัดจากค้นหาบนตัวเลือกแถบงาน
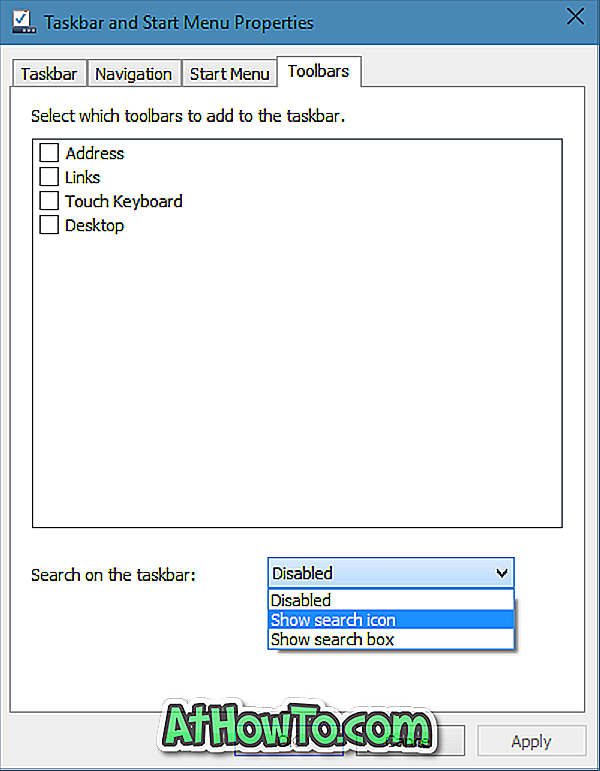
แค่นั้นแหละ!














