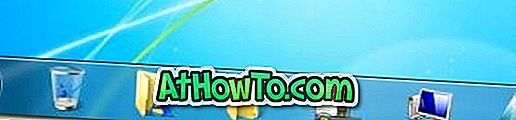คุณต้องการปักหมุดไฟล์ PDF สำคัญไปที่เมนู Start ใน Windows 10 หรือไม่? คุณต้องการตรึงรูปถ่ายที่คุณโปรดปรานหรือไฟล์อื่น ๆ ลงในเมนู Start ของ Windows 10 หรือไม่? ในคู่มือนี้เราจะดูวิธีการปักหมุดไฟล์ใด ๆ ลงในเมนู Start ของ Windows 10 ได้อย่างง่ายดาย
เราทุกคนรู้ว่า Windows 10 อนุญาตให้ผู้ใช้ตรึงโฟลเดอร์หน้าเว็บและแอพไปยังเมนูเริ่มด้วยการตั้งค่าเริ่มต้น อย่างไรก็ตาม Windows 10 ไม่อนุญาตให้ตรึงไฟล์ไว้ที่ Start ด้วยเหตุผลบางประการ
ผู้ใช้หลายคนมักต้องการตรึงไฟล์ไว้ที่หน้าจอเริ่มเพื่อให้สามารถเปิดไฟล์ได้อย่างรวดเร็ว แม้ว่าจะสามารถวางไฟล์ไว้บนเดสก์ท็อปหรือสร้างทางลัดของเดสก์ท็อปเดียวกันได้เสมอ แต่ผู้ใช้ก็ชอบการปักหมุดไฟล์ไว้ที่หน้าจอเริ่มเพื่อให้เข้าถึงได้ง่าย
ใช้แอป Pin Files เพื่อปักหมุดไฟล์ในเมนูเริ่มของ Windows 10
Pin Files เป็นแอพใหม่สำหรับ Windows 10 ที่ออกแบบมาเพื่อช่วยให้ผู้ใช้ Windows 10 สามารถตรึงไฟล์ไปที่เมนู Start ได้อย่างรวดเร็ว แอพ Windows Store ฟรีนี้ช่วยให้คุณสามารถปักหมุดไฟล์ประเภทใดก็ได้ยกเว้นไฟล์. exe เป็น Start ในไม่กี่คลิก แอพนี้ยังช่วยให้คุณสามารถปักหมุดโฟลเดอร์เป็น Start แต่คุณสมบัติไม่ได้ใช้งานมากนักเนื่องจาก Windows 10 อนุญาตให้ตรึงโฟลเดอร์เพื่อเริ่มโดยค่าเริ่มต้น

ในขณะที่ตรึงไฟล์ไว้ที่เมนูเริ่มคุณสามารถพิมพ์ชื่อสำหรับไทล์ได้ มีแม้กระทั่งตัวเลือกในการเปิดเมนูเปิดด้วยทุกครั้งที่คุณคลิกที่ไทล์ / ไฟล์บนเมนูเริ่มเพื่อให้คุณสามารถเปิดไฟล์ด้วยแอพหรือโปรแกรมคลาสสิคที่คุณต้องการ
หากคุณต้องการเปิดไฟล์ที่ปักหมุดด้วยโปรแกรมบางโปรแกรมคุณสามารถเลือกได้เช่นกัน แต่แอป Pin Files เวอร์ชันปัจจุบันสนับสนุนเฉพาะแอพ Store เท่านั้น
ปักหมุดไฟล์ลงในเมนู Start ของ Windows 10
นี่คือวิธีการใช้แอป Pin Files เพื่อปักหมุดไฟล์ไปยังเมนูเริ่มของ Windows 10
ขั้นตอนที่ 1: เยี่ยมชมหน้าร้านค้าและติดตั้งแอพ คุณรู้หรือไม่ว่าคุณสามารถติดตั้งแอพจาก Store โดยไม่ต้องลงชื่อเข้าใช้ Store
ขั้นตอนที่ 2: เรียกใช้แอป Pin Files
ขั้นตอนที่ 3: คลิกปุ่ม เลือก เพื่อดูกล่องโต้ตอบขนาดเล็กที่คุณต้องเลือกว่าคุณต้องการตรึงไฟล์หรือโฟลเดอร์ เนื่องจากเราอยู่ที่นี่เพื่อตรึงไฟล์ให้คลิกปุ่ม ไฟล์

ขั้นตอนที่ 4: การคลิกปุ่ม ไฟล์จะ เป็นการเปิดกล่องโต้ตอบเปิดซึ่งคุณสามารถเรียกดูและเลือกไฟล์ที่คุณต้องการปักหมุดไว้ที่ปุ่มเริ่ม เลือกไฟล์แล้วคลิกปุ่ม เปิด

ขั้นตอนที่ 5: หากคุณต้องการเปลี่ยนชื่อที่แสดงของไฟล์คุณสามารถทำได้โดยพิมพ์อะไรก็ได้ภายใต้ตัวอักษรสิบเอ็ดตัวในฟิลด์ ชื่อที่แสดง
ขั้นตอนที่ 6: ฟิลด์การเรียกใช้แอปพลิเคชันช่วยให้คุณเลือกแอพ Store เพื่อเปิดไฟล์ หากคุณเลือกค่าเริ่มต้นไฟล์ที่ถูกยึดจะเปิดขึ้นพร้อมกับแอพเริ่มต้นหรือโปรแกรมที่เชื่อมโยงกับประเภทไฟล์

ทำเครื่องหมายที่ หน้าต่าง Show Open With (เสมอ) เพื่อดูไดอะล็อก Open with ทุกครั้งที่คุณคลิกที่ไฟล์ที่ยึดหมุดไว้
ขั้นตอนที่ 7: ในที่สุดคลิกปุ่ม ปักหมุด แล้วคลิกปุ่มใช่เพื่อปักหมุดไฟล์ที่เลือกไว้ที่ปุ่มเริ่ม

หากต้องการลบไฟล์ที่ปักหมุดออกจากเมนูเริ่มให้คลิกขวาที่ไฟล์นั้นจากนั้นคลิกยกเลิกการตรึงจากตัวเลือกเริ่ม
คุณอาจต้องการอ่านวิธีพินดาวน์โหลดและโฟลเดอร์เอกสารของเราไปที่เมนู Start ในคู่มือ Windows 10