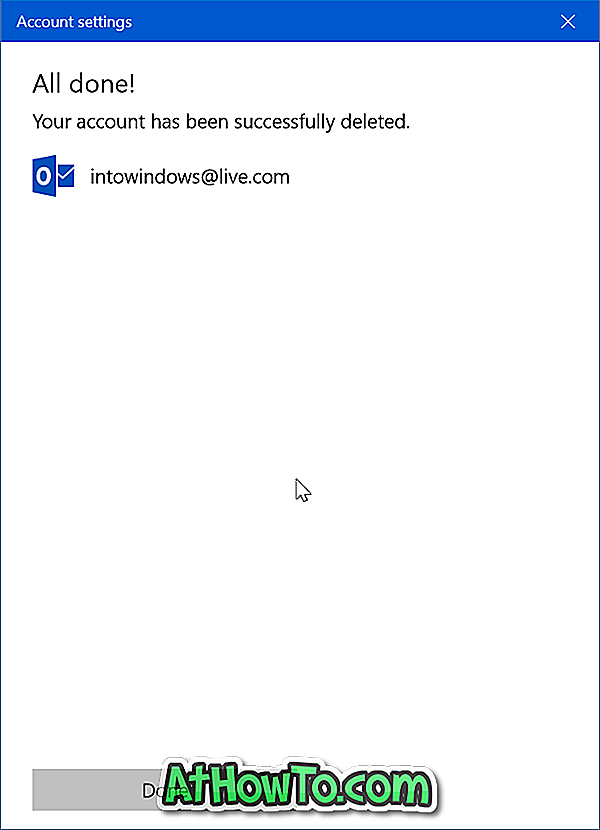แอพ Windows 10 Mail อนุญาตให้คุณเพิ่มบัญชีอีเมลหลายบัญชีเพื่อให้คุณสามารถดูและจัดการบัญชีอีเมลทั้งหมดของคุณได้จากที่เดียว รองรับบริการเว็บเมลยอดนิยมทั้งหมดรวมถึง Gmail, Yahoo !, iCloud และ Outlook.com ของ Microsoft
การเพิ่มและลบบัญชีอีเมลไปยังและจากแอพ Mail นั้นเป็นเรื่องง่าย เราได้กล่าวถึงการเพิ่มบัญชีอีเมลลงในแอปอีเมลแล้ว ในบทความนี้เราจะดูวิธีลบบัญชีอีเมลจากแอพ Windows 10 Mail
นี่คือวิธีการลบบัญชีอีเมลจากแอพ Windows 10 Mail
วิธีการ 1 จาก 2
ลบบัญชีอีเมลออกจากแอพ Mail
ขั้นตอนที่ 1: เปิดแอปอีเมล ในบานหน้าต่างด้านซ้าย คลิกขวา ที่บัญชีอีเมลที่คุณต้องการลบออกจากแอปอีเมลแล้วคลิกตัวเลือก การตั้งค่าบัญชี
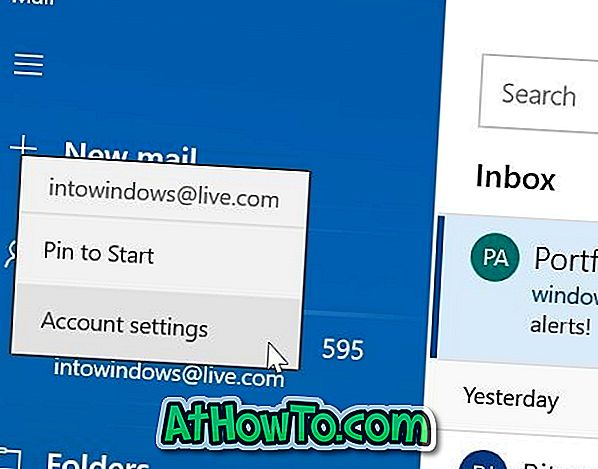
หากคุณไม่เห็นบานหน้าต่างด้านซ้ายให้คลิกไอคอนขยาย (ไอคอนแฮมเบอร์เกอร์) เพื่อดูบัญชีอีเมลทั้งหมดของคุณ
ขั้นตอนที่ 2: ในหน้าการตั้งค่าบัญชีคลิก ลบบัญชีจาก ตัวเลือก อุปกรณ์ นี้
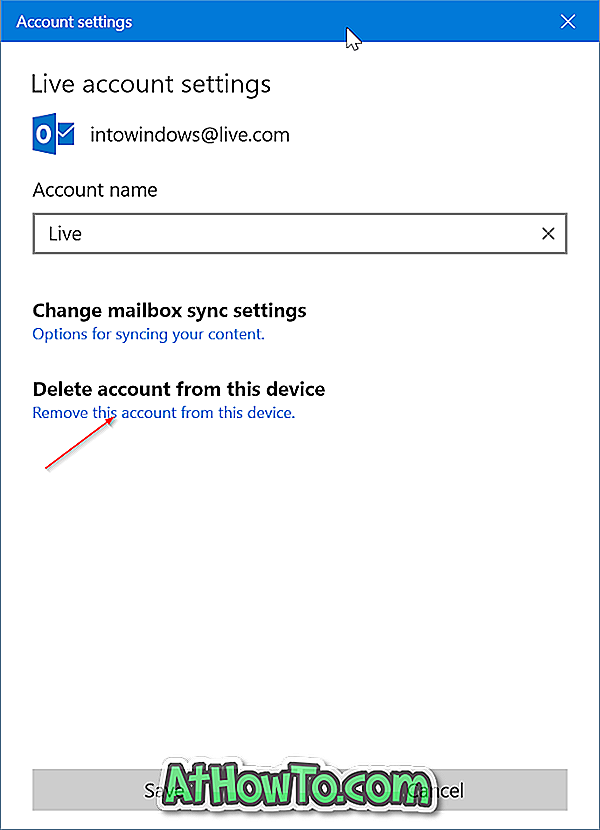
ขั้นตอนที่ 3: ถัดไปคุณจะได้รับหน้าจอยืนยันด้วย“ หากคุณลบบัญชีนี้เนื้อหาทั้งหมดที่เกี่ยวข้องจะถูกลบออกจากอุปกรณ์นี้ คุณแน่ใจหรือไม่ว่าต้องการดำเนินการต่อ” ข้อความ
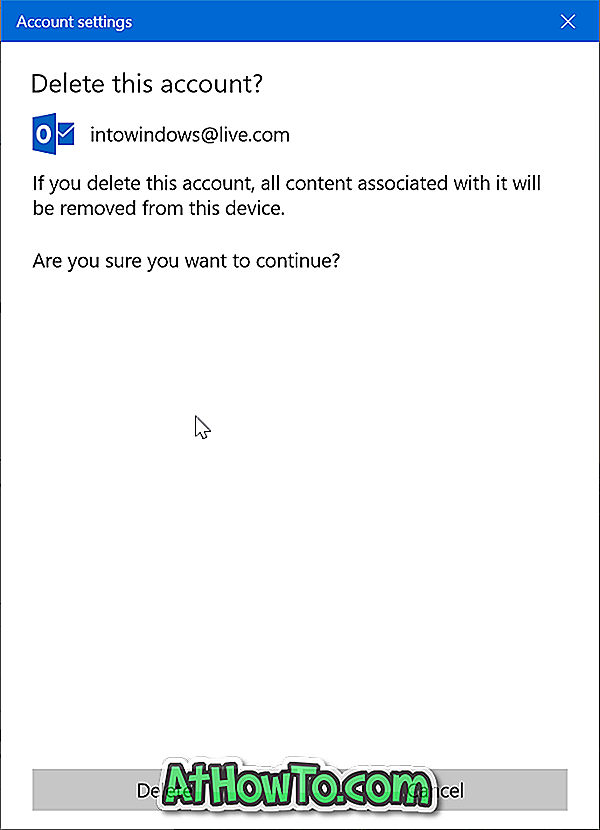
คลิกปุ่ม ลบ เพื่อลบบัญชีออกจากแอพ Windows 10 Mail
เมื่อเสร็จแล้วคุณจะเห็นข้อความ“ บัญชีของคุณถูกลบเรียบร้อยแล้ว”
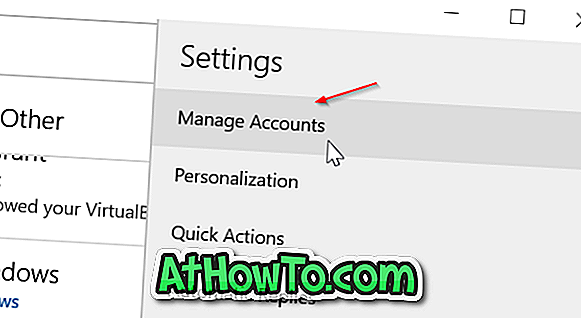
วิธีการ 2 จาก 2
การลบบัญชีอีเมลจากแอพ Mail ใน Windows 10
ขั้นตอนที่ 1: เปิดแอปอีเมล คลิกไอคอน รูปเฟือง หรือ การตั้งค่า ในบานหน้าต่างด้านซ้ายเพื่อเปิดการตั้งค่าจดหมาย
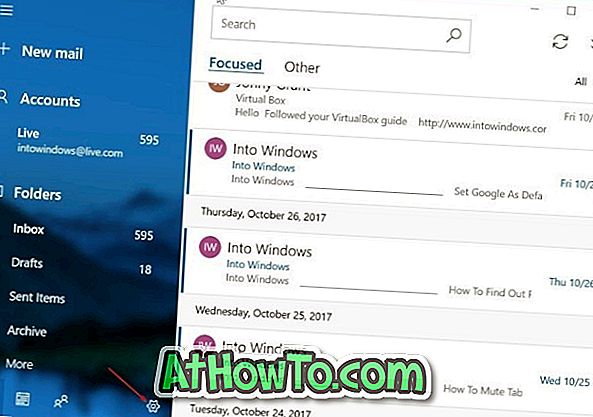
ขั้นตอนที่ 2: คลิกตัวเลือก จัดการบัญชี
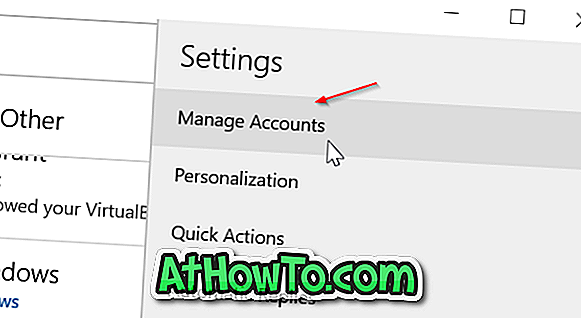
ขั้นตอนที่ 3: คลิกที่บัญชีอีเมลที่คุณต้องการลบออกจากแอปอีเมล จะเป็นการเปิดกล่องโต้ตอบการตั้งค่าบัญชี
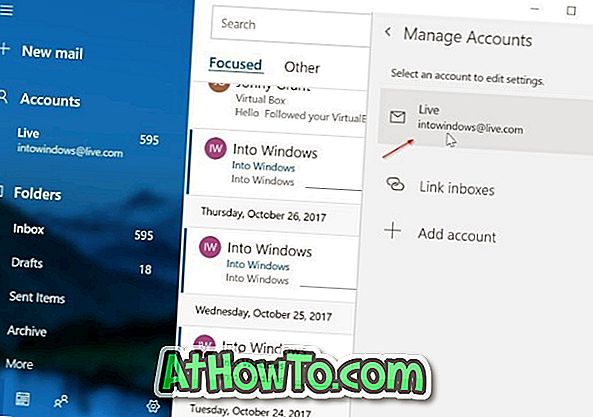
ขั้นตอนที่ 4: คลิก ลบบัญชีจาก ตัวเลือก อุปกรณ์ นี้

ขั้นตอนที่ 5: ในที่สุดคลิกปุ่ม ลบ เมื่อคุณได้รับกล่องโต้ตอบการยืนยันเพื่อลบบัญชีออกจากแอปอีเมล
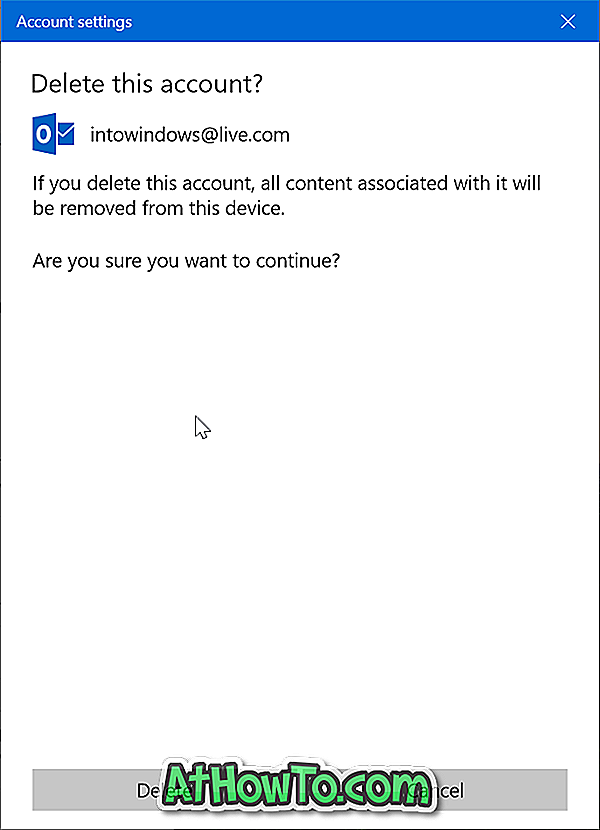
คุณจะได้รับข้อความ“ บัญชีของคุณถูกลบเรียบร้อยแล้ว” เมื่อบัญชีถูกลบออกจากแอพจดหมาย