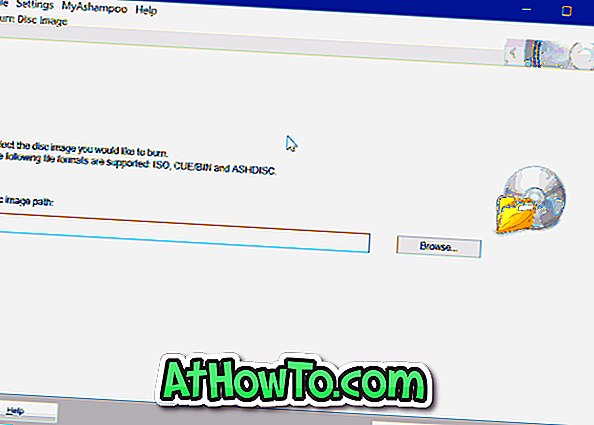มีกล่องโต้ตอบการตั้งค่าเมาส์เฉพาะในระบบปฏิบัติการ Windows มาเป็นเวลานาน เราสามารถติดตั้งเคอร์เซอร์ของเมาส์ใหม่เปลี่ยนเคอร์เซอร์ของเมาส์เริ่มต้นปรับความเร็วล้อของเมาส์เปลี่ยนความเร็วในการคลิกปรับตัวชี้เมาส์และเปลี่ยนการตั้งค่าการเลื่อน
อย่างไรก็ตามด้วยเหตุผลบางอย่างส่วนเฉพาะสำหรับการตั้งค่าแป้นพิมพ์ไม่ปรากฏใน Windows ไม่มีตัวเลือกในการปิดใช้งานคีย์เฉพาะปรับความสว่างแบ็คไลท์ของคีย์บอร์ดหรือเปลี่ยนพฤติกรรมของปุ่มฟังก์ชั่น
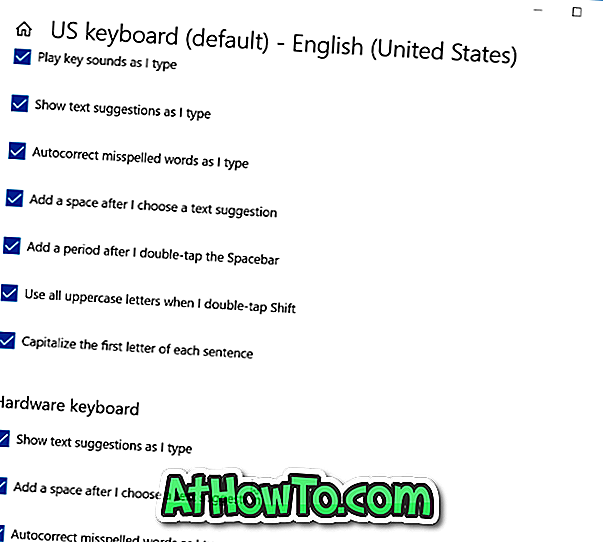
โชคดีที่เริ่มต้นด้วย Windows 10 Redstone 4 builds มีหน้าการตั้งค่าคีย์บอร์ดเฉพาะซึ่งคุณสามารถเปลี่ยนการตั้งค่าคีย์บอร์ดและเปิดหรือปิดคุณสมบัติต่าง ๆ ที่เกี่ยวข้องกับทั้งคีย์บอร์ดแบบสัมผัสและฮาร์ดแวร์ ตัวอย่างเช่นคุณสามารถเปิดหรือปิดคำแนะนำข้อความไปยังแป้นพิมพ์ฮาร์ดแวร์เช่นเดียวกับแป้นพิมพ์แบบสัมผัสและเปิดใช้งานหรือปิดใช้งานการแก้ไขอัตโนมัติสำหรับแป้นพิมพ์ฮาร์ดแวร์ใน Windows 10
เราต้องการดูการตั้งค่าเพิ่มเติมสำหรับแป้นพิมพ์ฮาร์ดแวร์บนหน้าการตั้งค่าแป้นพิมพ์
ต่อไปนี้เป็นตัวเลือกบางอย่างที่พบในหน้าการตั้งค่าแป้นพิมพ์:
แป้นพิมพ์ฮาร์ดแวร์
# แสดงคำแนะนำข้อความขณะที่พิมพ์
# เพิ่มช่องว่างหลังจากฉันเลือกคำแนะนำข้อความ
# แก้ไขคำที่สะกดผิดอัตโนมัติเมื่อฉันพิมพ์
แตะแป้นพิมพ์
# เล่นเสียงปุ่มกดขณะที่พิมพ์
# แสดงคำแนะนำข้อความขณะที่พิมพ์
# แก้ไขคำที่สะกดผิดอัตโนมัติเมื่อฉันพิมพ์
# เพิ่มช่องว่างหลังจากฉันเลือกคำแนะนำข้อความ
# เพิ่มจุดหลังจากฉันแตะ Spacebar สองครั้ง
# ใช้ตัวอักษรตัวพิมพ์ใหญ่ทั้งหมดเมื่อฉันแตะสองครั้งที่ Shift
# พิมพ์ใหญ่ ตัวอักษรตัวแรกของแต่ละประโยค
เข้าถึงการตั้งค่าแป้นพิมพ์ใน Windows 10
นี่คือวิธีเข้าถึงหน้าการตั้งค่าแป้นพิมพ์ใน Windows 10
ขั้นตอนที่ 1: แอปเปิดการตั้งค่า นำทางไปยัง เวลาและภาษา > แป้นพิมพ์
ขั้นตอนที่ 2: อย่างที่คุณเห็นไม่มีการตั้งค่าแป้นพิมพ์หรือตัวเลือกในหน้านี้ หากต้องการดูพวกเขาให้คลิกที่ภาษาป้อนข้อมูลปัจจุบันของคุณแล้วคลิกปุ่ม ตัวเลือก
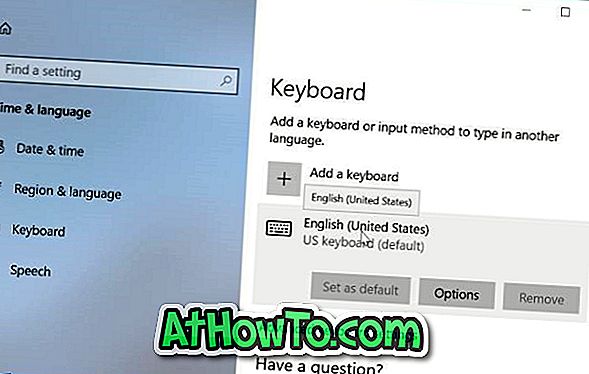
ขั้นตอนที่ 3: ตอนนี้คุณควรเห็นส่วน แป้นพิมพ์แบบสัมผัส และ ฮาร์ดแวร์แป้นพิมพ์ ที่นี่คุณสามารถค้นหาการตั้งค่าและตัวเลือกทั้งหมดสำหรับคีย์บอร์ดแบบสัมผัสและฮาร์ดแวร์
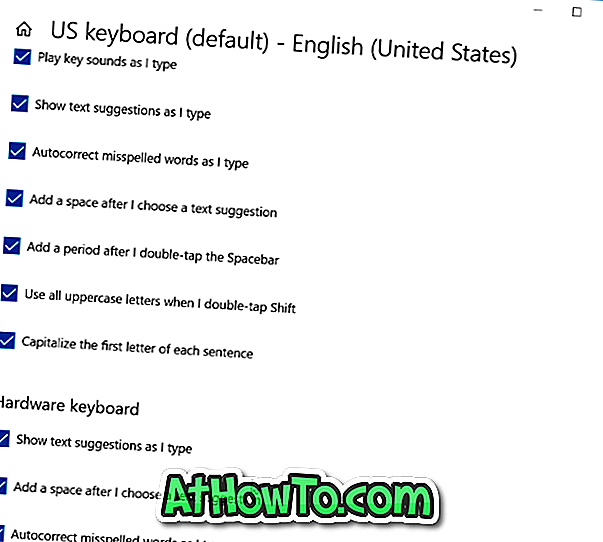
หวังว่าคุณจะพบว่ามีประโยชน์!