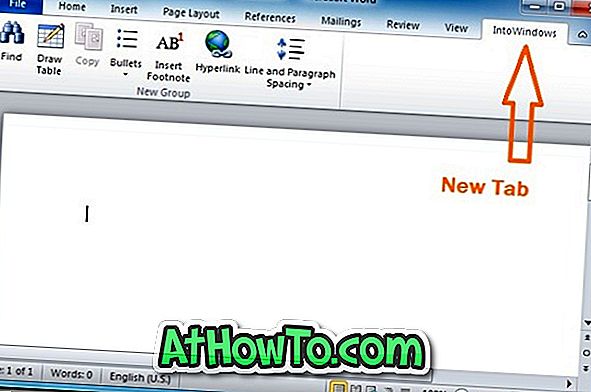เราถูกถามหลายครั้งเพื่ออธิบายวิธีปิดการใช้งานคีย์บนแป้นพิมพ์ในระบบปฏิบัติการ Windows ทำไมทุกคนต้องการทำสิ่งนี้เป็นสิ่งที่ลึกลับ แต่สำหรับผู้ที่ต้องการปิดการใช้งานแป้นบนแป้นพิมพ์ใน Windows 10, Windows 8 / 8.1 หรือ Windows 7 นี่เป็นโซลูชั่นที่สมบูรณ์แบบ
มีข้อกำหนดในนโยบายกลุ่มเพื่อเปิดหรือปิดคีย์ยอดนิยมบางอย่างเช่นปุ่มโลโก้ Windows แต่ไม่สามารถปิดใช้งานคีย์อื่น ๆ บนแป้นพิมพ์ได้โดยใช้นโยบายกลุ่ม
ในขณะที่หนึ่งสามารถแก้ไข Windows Registry ด้วยตนเองเพื่อปิดการใช้งานคีย์ผู้ใช้ส่วนใหญ่ต้องการทำสิ่งต่าง ๆ โดยไม่ต้องสัมผัส Registry
คีย์ปิดการใช้งานง่าย
สำหรับผู้ที่กำลังมองหาวิธีแก้ไขปัญหาอย่างง่าย ๆ เพื่อรับแป้นหนึ่งแป้นหรือมากกว่าบนแป้นพิมพ์บนพีซีที่ใช้ Windows 10 หรือรุ่นก่อนหน้าคุณสามารถใช้เครื่องมือฟรีที่เรียกว่า Simple Disable Key

คีย์ปิดการใช้งานง่ายมีอินเทอร์เฟซที่เข้าใจง่ายและการปิดใช้งานคีย์บนแป้นพิมพ์ของคุณเป็นเรื่องง่ายมากเมื่อใช้ซอฟต์แวร์นี้
ปิดใช้งานคีย์สำหรับโปรแกรมเฉพาะ
ความสามารถในการปิดใช้งานคีย์สำหรับโปรแกรมเฉพาะเป็นหนึ่งในคุณสมบัติหลักของยูทิลิตี้ฟรีนี้ นอกจากนี้ยังมีตัวเลือกในการปิดใช้งานคีย์สำหรับช่วงเวลาที่ระบุ

แม้ว่านี่จะเป็นการเปิดตัวครั้งแรกของโปรแกรม Simple Disable Key นั้นดีมากและทำงานได้โดยไม่มีปัญหาใด ๆ ในการทดสอบของเรามันรู้จักปุ่มทั้งหมดของ Lenovo ThinkPad และแป้นพิมพ์ Microsoft Wireless 6000 ของฉัน

ในระยะสั้นคุณสามารถใช้ Simple Disable Key เพื่อปิดการใช้งานปุ่มตัวอักษรทั้งหมด (A ถึง Z), ปุ่มฟังก์ชั่น (F1 ถึง F12), การควบคุม, Alt, Tab, Esc, โลโก้ Windows, Shift, CapsLock, Spacebar, NumLock, Home, Insert, เลื่อนหน้าขึ้น, เลื่อนหน้าลง, ลบ, สิ้นสุด, พิมพ์หน้าจอ, เลื่อนล็อค, หยุดชั่วคราวและปุ่มลูกศร
ใช้โปรแกรม Simple Disable Key เพื่อปิดการใช้งานคีย์ใน Windows 10/8/7:
ขั้นตอนที่ 1: ดาวน์โหลดโปรแกรม Simple Disable Key เรียกใช้ไฟล์ติดตั้งและทำตามคำแนะนำบนหน้าจอเพื่อทำการติดตั้ง
หมายเหตุ: เนื่องจาก Simple Disable Key เป็นโปรแกรมใหม่ Windows SmartScreen อาจเตือนคุณไม่ให้ใช้งานซอฟต์แวร์นี้เมื่อคุณพยายามเปิดไฟล์ติดตั้ง
ขั้นตอนที่ 2: เปิดใช้งานคีย์ปิดใช้งานง่ายเลือกภาษา
ขั้นตอนที่ 3: หากต้องการปิดใช้งานคีย์ให้เลือกฟิลด์ คีย์ แล้วกดแป้นบนแป้นพิมพ์ที่คุณต้องการปิดใช้งานจากนั้นคลิก เพิ่มคีย์ ตัวอย่างเช่นหากคุณต้องการปิดการใช้งานปุ่ม "K" ให้กดปุ่ม "K" บนแป้นพิมพ์ของคุณเพื่อเพิ่มปุ่ม "K" ลงในรายการ

หากคุณต้องการปิดใช้งานมากกว่าหนึ่งคีย์ในเวลาเดียวกันกรุณาคลิกที่ปุ่มเพิ่มอีกครั้งจากนั้นทำซ้ำขั้นตอนเพิ่มเติมอีกครั้ง
ขั้นตอนที่ 4: เมื่อคุณคลิกปุ่มเพิ่มคีย์คุณจะเห็นกล่องโต้ตอบต่อไปนี้เมื่อสามตัวเลือก: โปรแกรม เสมอ และ กำหนดเวลา

เลือกตัวเลือกเสมอถ้าคุณต้องการปิดคีย์สำหรับเสมอและสำหรับโปรแกรมทั้งหมด
เลือกตัวเลือกโปรแกรมหากคุณต้องการปิดคีย์ที่เลือกสำหรับโปรแกรมเฉพาะ เมื่อคุณเลือกตัวเลือกนี้คุณจะเห็นตัวเลือกให้เลือกไฟล์ที่ปฏิบัติการได้ของโปรแกรม
และใช้ตัวเลือกกำหนดการเพื่อปิดใช้งานคีย์ที่เลือกสำหรับช่วงเวลาที่ระบุ
ขั้นตอนที่ 5: ในที่สุดคลิกปุ่ม ตกลง เพื่อปิดใช้งานคีย์ที่เลือก
หากต้องการเปิดใช้งานคีย์ที่ถูกปิดใช้งานทั้งหมดให้คลิกเมนู เครื่องมือ แล้วคลิกตัวเลือก เปิดใช้งานคีย์ทั้งหมด ง่ายเหมือนที่!
สุดท้ายหากคุณต้องการปิดการใช้งานคีย์อย่างถาวรโดยใช้ Simple Disable Key คุณจะต้องเพิ่มโปรแกรมลงในโฟลเดอร์เริ่มต้นด้วยการคลิกเมนูตัวเลือกแล้วคลิกเรียกใช้ในตัวเลือกการเริ่มต้น Windows