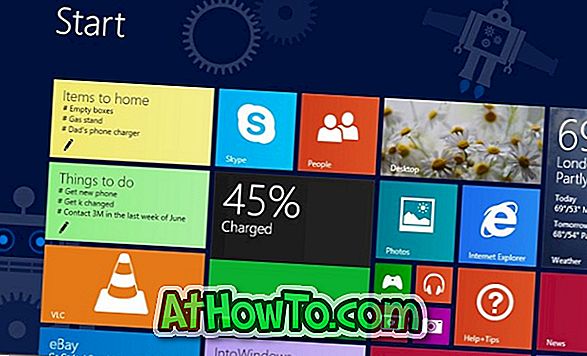เราได้บอกคุณเกี่ยวกับการสร้างแผ่นดิสก์การตั้งค่าการติดตั้ง Windows 7 แบบไม่ต้องใส่ข้อมูล ผู้ใช้ที่ติดตั้ง Windows 7 บ่อยครั้งอาจต้องการรวมไดรเวอร์ทั้งหมดในแผ่นดิสก์การติดตั้งเพื่อติดตั้งไดรเวอร์ทั้งหมดโดยอัตโนมัติระหว่างการติดตั้ง

การรวมไดรเวอร์ฮาร์ดแวร์ในการตั้งค่าการติดตั้ง Windows 7 นั้นง่ายมากด้วย vLite แม้ว่า vLite ได้รับการออกแบบมาสำหรับ Vista รุ่นก่อนหน้าของ Windows 7 แต่คุณสามารถใช้เพื่อปรับแต่งการติดตั้ง Windows 7 ได้
ที่ต้องการ:
# Windows 7 การติดตั้ง DVD / ISO
# vLite ซอฟต์แวร์
โปรดทราบว่าคุณต้องติดตั้ง Windows Automated Installation Kit (ฟรี) เพื่อเรียกใช้ซอฟต์แวร์ vLite หากคุณต้องการติดตั้งและเรียกใช้ vLite โดยไม่ต้องใช้ WAIK โปรดดูวิธีการติดตั้งและเรียกใช้ VLite โดยไม่ต้องใช้คู่มือ WAIK
เพิ่มไดรเวอร์ให้กับการติดตั้ง ISO / USB สำหรับ Windows 7
1 . คัดลอกเนื้อหาทั้งหมดของแผ่นดิสก์การติดตั้ง Windows 7 ของคุณไปยังโฟลเดอร์ใหม่ในไดรฟ์ใด ๆ หากคุณมี Windows 7 ISO ให้ใช้ 7-Zip (ฟรี) หรือ WinRAR เพื่อแยกเนื้อหา ISO ไปยังโฟลเดอร์ใหม่
2 . เรียกใช้ซอฟต์แวร์ vLite ในหน้าต่างหลักกดปุ่มเรียกดูเพื่อป้อนโฟลเดอร์ใหม่ (ด้วยไฟล์การติดตั้ง Windows 7) คุณจะถูกขอให้เลือกรุ่น Windows 7 ของคุณ เพียงเลือกรุ่นของคุณแล้วคลิกปุ่มถัดไป

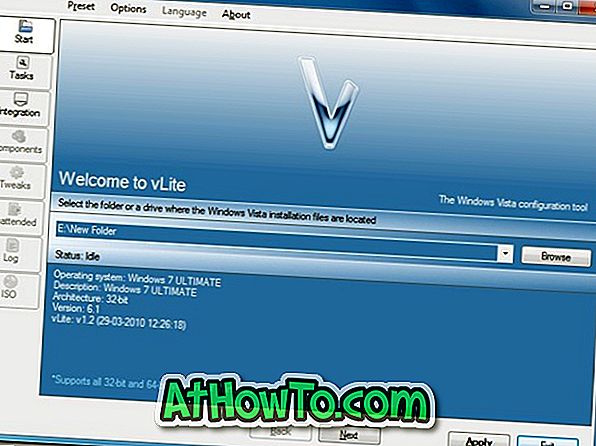
3 . คลิกถัดไปเพื่อดำเนินการต่อ ในหน้าจอการเลือกงานคุณต้องเลือกตัวเลือกการรวมและ ISO ที่สามารถบูตได้ ตัวเลือกการรวมช่วยให้คุณสามารถรวมไดรเวอร์และชุดภาษาในการตั้งค่าการติดตั้งของคุณ
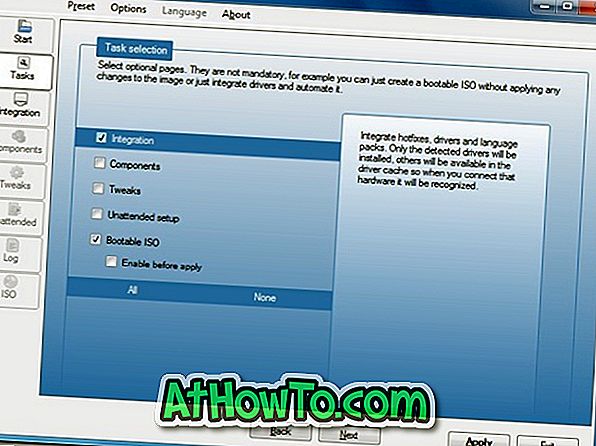
4 . อีกครั้งคลิกปุ่มถัดไปเพื่อไปยังหน้าจอถัดไป ที่นี่สลับไปที่แท็บไดรเวอร์แล้วเลือกตัวเลือกเปิดใช้งาน อินพุตไดรเวอร์โดยกดปุ่มแทรกทางด้านขวาจากนั้นไปที่ตำแหน่งของไดรเวอร์ หากคุณเก็บไดรเวอร์ทั้งหมดไว้ในโฟลเดอร์เดียวโปรดเลือกตัวเลือกโฟลเดอร์ไดรเวอร์หลายรายการ
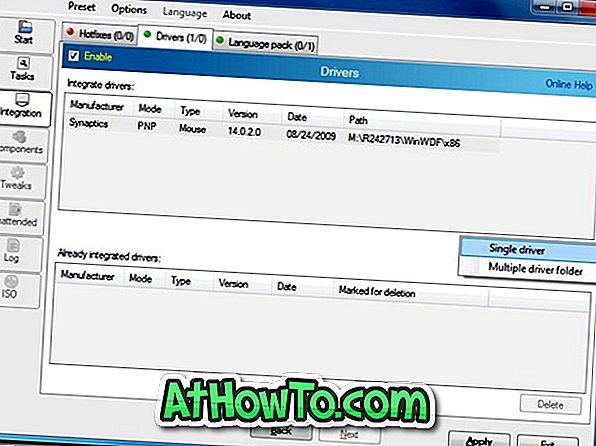
5 . คลิกปุ่มใช้เพื่อดูวิธีการใช้สามวิธี:
# สร้างใหม่
# สร้างใหม่ทั้งหมด
# บันทึกการเปลี่ยนแปลงเท่านั้น
วิธีแรกจะสร้างและบันทึกเฉพาะรุ่น Windows ที่เลือกเท่านั้นทำให้ภาพมีขนาดเล็กลงมาก
อันที่สองคือการสร้างใหม่ทั้งหมดจะสร้างใหม่และบันทึกทุกเวอร์ชันดังนั้นจึงมีขนาดเล็กกว่าเพียงแค่บันทึกการเปลี่ยนแปลงวิธีการเท่านั้น
ในคู่มือนี้ให้เลือกสร้างหนึ่งวิธี เลือกอันแรกและคลิกตกลงเพื่อเริ่มรวมไดรเวอร์ของคุณเข้ากับการตั้งค่าการติดตั้ง รอสักครู่เพื่อให้กระบวนการเสร็จสมบูรณ์

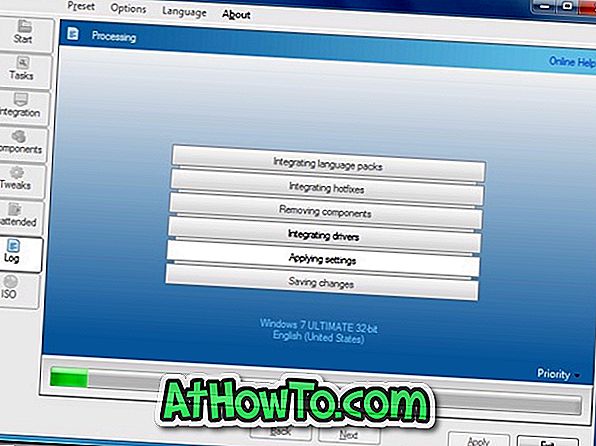
6 . สุดท้ายให้คลิกปุ่มถัดไปจากนั้นเลือกปุ่มสร้าง ISO เพื่อสร้างไฟล์ ISO Windows 7 ที่สามารถบู๊ตได้พร้อมไดรฟ์รวม เมื่อเสร็จแล้วให้ใช้เบิร์น ISO ของ Windows 7 เพื่อสร้างแผ่นดิสก์เพื่อสร้างดีวีดี Windows 7 ที่สามารถบู๊ตได้
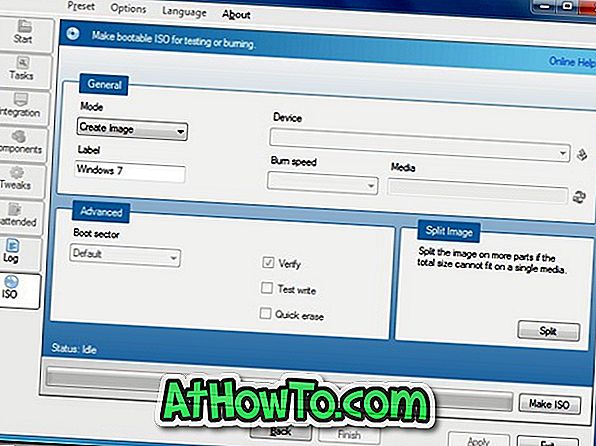
คุณยังสามารถใช้เครื่องมือการเบิร์นฟรีเพื่อเบิร์น ISO เป็น DVD และหากคุณต้องการสร้าง Windows 7 USB ที่บูตได้โปรดอ้างอิงวิธีการติดตั้ง Windows 7 จากคู่มือ USB ของเรา