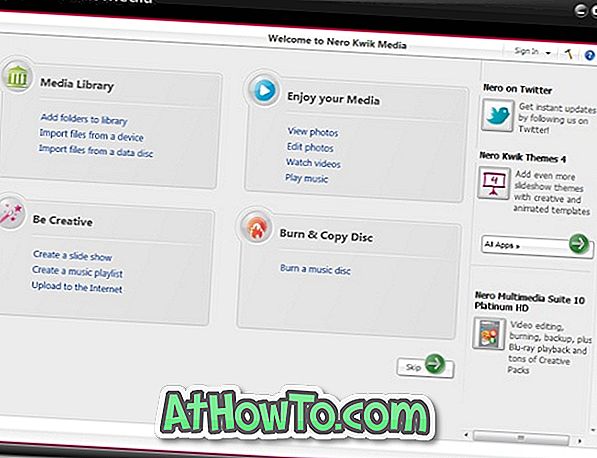เมื่อพูดถึงการแบ่งพาร์ติชันฮาร์ดดิสก์หรือโซลิดสเตตไดรฟ์ผู้ใช้ Windows มีเครื่องมือมากมายทั้งฟรีและจ่ายเงินให้เลือก เครื่องมือฟรีส่วนใหญ่นั้นมีฟังก์ชั่นการใช้งานที่คล้ายกันดังนั้นจึงเป็นเรื่องยากที่จะเลือกเครื่องมือที่ดีจากรายการ
คุณสมบัติตัวช่วยสร้างพาร์ติชัน
นับตั้งแต่ฉันค้นพบ Partition Wizard Home (ฟรี) รุ่นที่กลับมาในปี 2010 ฉันได้ใช้มันและแนะนำให้ผู้อ่านของฉันที่นี่ใน IntoWindows ฉันจะบอกว่ามันเป็นตัวจัดการพาร์ติชั่นฟรีที่ดีที่สุดและมีฟังก์ชั่นขั้นสูงบางอย่างเช่นกัน

มีตัวเลือกในการสร้างขยายลบแปลงซ่อนและสำรวจพาร์ติชัน แล้วมีคุณสมบัติขั้นสูงเช่นแปลง GPT ดิสก์เป็น MBR, ขยายพาร์ติชันโดยไม่ต้องรีบูตเปลี่ยนขนาดความยุ่งเหยิงโดยไม่สูญเสียข้อมูลการกู้คืนพาร์ทิชันคัดลอกฮาร์ดดิสก์สำเนา MBR ใหม่และการทดสอบพื้นผิวดิสก์
สิ่งที่ดีที่สุดเกี่ยวกับตัวช่วยสร้างพาร์ติชัน MiniTool คือให้คุณดาวน์โหลดไฟล์ ISO ของซอฟต์แวร์ตัวช่วยสร้างพาร์ติชันเพื่อให้คุณสามารถจัดการพาร์ติชันของคุณได้โดยไม่ต้องบูตเข้าสู่ Windows แผ่นซีดีที่สามารถบู๊ตได้ของตัวช่วยสร้างพาร์ติชั่นซึ่งฟรีแน่นอนมีประโยชน์ในสถานการณ์ที่คุณไม่มีระบบปฏิบัติการในไดรฟ์หรือไดรฟ์ทำงานไม่ถูกต้อง

MiniTool เสนอไฟล์ ISO CD แบบบูตได้ฟรีและทุกคนสามารถดาวน์โหลดไฟล์ ISO (~ 48MB) และเบิร์นลงใน CD / DVD อย่างไรก็ตามโชคไม่ดีที่ตัวเลือกในการเตรียม USB ที่สามารถบูตได้ของตัวช่วยสร้างพาร์ติชันนั้นมีเฉพาะในรุ่น Professional และรุ่นที่สูงกว่าเท่านั้น
หากต้องการใช้สำเนาที่สามารถบูตได้ของตัวช่วยสร้างพาร์ติชันบนพีซีที่ไม่มีไดรฟ์ออปติคัลตัวช่วยสร้างการ Partition USB ที่สามารถบูตได้จะมีประโยชน์ และหากคุณต้องการเตรียม USB ที่สามารถบูตได้โดยไม่ต้องมีรุ่น Professional คุณสามารถทำเช่นนั้นได้โดยทำตามคำแนะนำด้านล่าง
การเตรียมตัวช่วยสร้างพาร์ติชันที่สามารถบูตได้แบบ USB โดยไม่มีรุ่น Professional
หมายเหตุ: เราเพียงแค่ถ่ายโอนสำเนา ISO ของ CD Partition Wizard ที่สามารถบู๊ตได้ (ฟรี) ไปยัง USB ด้วยความช่วยเหลือของเครื่องมือของบุคคลที่สามและปลอดภัย
วิธีนี้ใช้ได้ดีกับระบบปฏิบัติการ Windows รุ่นล่าสุดทุกรุ่นรวมถึง Windows 10, Windows 8.1 และ Windows 7
ขั้นตอนที่ 1: ไปที่หน้านี้ของตัวช่วยสร้างพาร์ติชันและดาวน์โหลดไฟล์ ISO ที่สามารถบูตได้ตัวช่วยสร้างพาร์ติชัน ขนาดของอิมเมจ ISO นั้นประมาณ 48 MB

ขั้นตอนที่ 2: เมื่อคุณมีสำเนา ISO ให้ดาวน์โหลดรูฟัสยอดนิยมซึ่งเป็นเครื่องมือฟรีที่ดีที่สุดในการสร้าง USB ที่สามารถบู๊ตได้
ขั้นตอนที่ 3: เชื่อมต่อไดรฟ์ USB ที่คุณต้องการใช้เป็นสื่อที่สามารถบู๊ตได้สำหรับตัวช่วยสร้างพาร์ติชัน โปรดสำรองข้อมูลทั้งหมดจาก USB ก่อนดำเนินการต่อเนื่องจากเรากำลังจะฟอร์แมตไดรฟ์
ขั้นตอนที่ 4: เปิดรูฟัสเลือกไดรฟ์ USB เลือกหนึ่งในชุดรูปแบบพาร์ติชันขึ้นอยู่กับระบบของคุณ

รูปแบบการแบ่งพาร์ติชัน MBR # สำหรับ BIOS หรือคอมพิวเตอร์ UEFI (เลือกถ้าพีซีของคุณรองรับ BIOS หรือ UEFI และรูปแบบพาร์ติชันคือ MBR)
# รูปแบบพาร์ติชัน GPT สำหรับคอมพิวเตอร์ UEFI (เลือกตัวเลือกนี้หากพีซีของคุณรองรับ UEFI และประเภทดิสก์คือ GPT)
# ชุดรูปแบบ MBR พาร์ติชันสำหรับคอมพิวเตอร์ UEFI (เลือกชุดนี้หากพีซีของคุณรองรับ UEFI และประเภทดิสก์คือ MBR)
ขั้นตอนที่ 5: เลือกระบบไฟล์เป็น FAT32 (ค่าเริ่มต้น) เนื่องจากรองรับการบูตทั้งในไบออสและเครื่อง UEFI จากนั้นเรียกดูไฟล์ CD ISO ของพาร์ติชันที่สามารถบูตได้โดยคลิกที่รูปภาพไดรฟ์ซีดีขนาดเล็กถัดจากตัวเลือกสร้างดิสก์ที่ใช้บู๊ตได้โดยเลือกตัวเลือก ISO อิมเมจแล้วคลิกเปิด

ขั้นตอนที่ 6: ในที่สุดกดปุ่มเริ่มคลิกใช่เมื่อคุณเห็นกล่องโต้ตอบคำเตือน และที่สำคัญถ้าคุณเห็นกล่องโต้ตอบต่อไปนี้กรุณาคลิกที่ปุ่ม Yes เพื่อให้รูฟัสเปลี่ยนไฟล์ vesamenu.c32


กระบวนการไม่ควรใช้เวลานานกว่า 10 นาที แค่นั้นแหละ! ตอนนี้คุณสามารถเชื่อมต่อไดรฟ์ USB เข้ากับพีซีของคุณและเริ่มใช้งานตัวช่วยสร้างพาร์ติชันโดยไม่ต้องบูตเข้าสู่ Windows