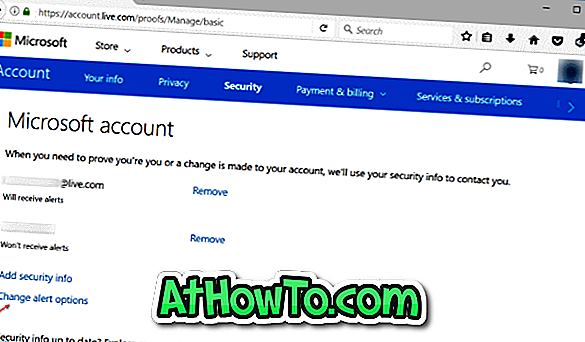การสร้างและจัดการบัญชีผู้ใช้เป็นเรื่องง่ายใน Windows 10 หลังจากสร้างบัญชีผู้ใช้คุณสามารถเปิดใช้งานหรือปิดใช้งานบัญชีผู้ใช้เพิ่มหรือลบรหัสผ่านบัญชีผู้ใช้และลบบัญชีผู้ใช้ได้อย่างง่ายดาย
ผู้ใช้บางคนต้องการเปลี่ยนชื่อบัญชีผู้ใช้ที่มีอยู่ด้วยเหตุผลบางอย่าง พวกเขาต้องการเปลี่ยนชื่อบัญชีผู้ใช้โดยไม่ต้องลบบัญชีเดิมหรือสร้างบัญชีใหม่ โชคดีที่มีวิธีเปลี่ยนชื่อบัญชีผู้ใช้ใน Windows 10 โดยไม่สูญเสียข้อมูลหรือสร้างบัญชีผู้ใช้ใหม่

วิธีการนี้ใช้ไม่ได้กับบัญชี Microsoft เนื่องจากบัญชี Microsoft ไม่ใช่บัญชีผู้ใช้ในระบบ Windows 10 จะยังคงแสดงชื่อบัญชี Microsoft จริงของคุณบนหน้าจอเข้าสู่ระบบและส่วนอื่น ๆ ของระบบปฏิบัติการแม้หลังจากเปลี่ยนชื่อบัญชีในการจัดการคอมพิวเตอร์ หากคุณต้องการเปลี่ยนชื่อบัญชี Microsoft โปรดดูวิธีเปลี่ยนชื่อบัญชี Microsoft ของเรา
ที่กล่าวว่าวิธีนี้ใช้งานได้ดีสำหรับบัญชีผู้ใช้ในท้องถิ่น คุณสามารถเปลี่ยนชื่อบัญชีผู้ใช้ภายในได้อย่างง่ายดาย
ในคู่มือนี้เราจะให้คำแนะนำแบบทีละขั้นตอนเพื่อเปลี่ยนชื่อบัญชีผู้ใช้ใน Windows 10
วิธีการ 1 จาก 2
เปลี่ยนชื่อบัญชีผู้ใช้ท้องถิ่นใน Windows 10 Pro ขึ้นไป
หมายเหตุ: ผู้ใช้และกลุ่มภายในไม่พร้อมใช้งานใน Windows 10 Home edition หากคุณใช้ Windows 10 Home edition โปรดดูคำแนะนำในวิธีที่ 2
ขั้นตอนที่ 1: เปิด การจัดการคอมพิวเตอร์ วิธีที่ง่ายที่สุดคือการ คลิกขวา ที่ปุ่ม Start บนทาสก์บาร์จากนั้นคลิก Computer Management

ขั้นตอนที่ 2: ในบานหน้าต่างด้านซ้ายของหน้าต่างการจัดการคอมพิวเตอร์ให้ขยายโฟลเดอร์ ผู้ใช้และกลุ่มภายใน เพื่อดูโฟลเดอร์ ผู้ใช้และกลุ่ม คลิกที่โฟลเดอร์ ผู้ใช้

ขั้นตอนที่ 3: บัญชีผู้ใช้ทั้งหมดในพีซีของคุณจะปรากฏขึ้นทางด้านขวา หากต้องการเปลี่ยนชื่อบัญชีผู้ใช้ให้ คลิกขวา ที่บัญชีผู้ใช้ในรายการจากนั้นคลิกตัวเลือกการ เปลี่ยนชื่อ

ป้อนชื่อใหม่สำหรับบัญชีผู้ใช้ แค่นั้นแหละ!
หรือ คลิกขวา ที่บัญชีผู้ใช้ที่คุณต้องการเปลี่ยนชื่อแล้วคลิก คุณสมบัติ ในกล่องโต้ตอบคุณสมบัติภายใต้แท็บ ทั่วไป ให้ป้อนชื่อใหม่สำหรับบัญชีของคุณและพิมพ์คำอธิบายสำหรับบัญชีผู้ใช้ ขั้นสุดท้ายให้คลิก นำ ไป ใช้

วิธีการ 2 จาก 2
เปลี่ยนชื่อบัญชีผู้ใช้ท้องถิ่นใน Windows 10 Home
แม้ว่าผู้ใช้และกลุ่มโลคัลไม่มีอยู่ใน Windows 10 Home คุณสามารถใช้แผงควบคุมแบบคลาสสิกเพื่อเปลี่ยนชื่อบัญชีผู้ใช้ภายในใน Windows 10
ขั้นตอนที่ 1: ลงชื่อเข้าใช้บัญชีผู้ใช้ที่คุณต้องการเปลี่ยนชื่อ
ขั้นตอนที่ 2: พิมพ์ แผงควบคุม ในกล่องค้นหาเริ่ม / ทาสก์บาร์แล้วกดปุ่ม Enter เพื่อเปิดแผงควบคุม คุณสามารถอ้างอิงห้าวิธีในการเปิด 'แผงควบคุม' ในคู่มือ Windows 10 เพื่อทราบถึงวิธีทั้งหมดในการเปิดแผงควบคุมใน Windows 10

ขั้นตอนที่ 3: เปลี่ยน ไอคอน ดูตาม เป็น ขนาดเล็ก จากนั้นคลิก บัญชีผู้ใช้

ขั้นตอนที่ 4: คลิก เปลี่ยน ลิงก์ชื่อ บัญชี หากคุณถูกขอให้ป้อนรหัสผ่านของผู้ดูแลระบบโปรดป้อนรหัสผ่านเดิม

ขั้นตอนที่ 5: ในที่สุดป้อนชื่อใหม่สำหรับบัญชีผู้ใช้ของคุณ คลิกปุ่ม ใช้

นั่นคือทั้งหมด!