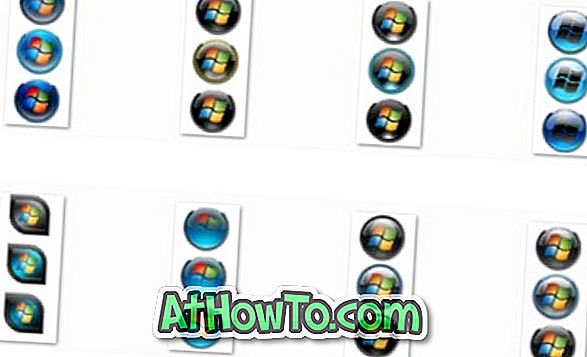คุณอัพเกรด Office 2013 ของคุณติดตั้งเป็น Office 2016 โดยใช้การสมัครใช้งาน Office 365 และไม่พอใจกับ Office 2016 หรือไม่ ต้องการปรับลดรุ่นตามกฎหมายจาก Office 2016 เป็น Office 2013 หรือไม่ ในคู่มือนี้เราจะพูดถึงวิธีการลดระดับจาก Office 2016 เป็น Office 2013 อย่างง่ายดาย
ผู้ใช้พีซีกว่าล้านรายได้อัปเกรดเป็น Office 2016 แล้วขณะที่ Office 2016 เป็นการอัปเกรดเล็กน้อยเป็น Office 2013 มีผู้ใช้หลายคนที่อัปเกรดเป็น Office 2016 และตอนนี้ต้องการเปลี่ยนกลับเป็น Office 2013 ด้วยเหตุผลหลายประการ
ปรับลดรุ่นจาก Office 2016 เป็น 2013
สิ่งแรกก่อน การลดระดับจาก office 2016 เป็น Office 2013 เป็นไปได้เฉพาะเมื่อคุณมีการสมัครใช้งานบน Office 365 ตัวเลือกการดาวน์เกรดนี้ยังมีประโยชน์สำหรับผู้ใช้ที่เพิ่งซื้อ Office 365 สมัครสมาชิก (ซึ่งตอนนี้ติดตั้ง Office 2016 ตามค่าเริ่มต้น) แต่ต้องการติดตั้ง Office 2013 แทน Office 2016
ในการปรับลดรุ่นจาก Office 2016 เป็น 2013 คุณจะต้องปิดการติดตั้ง Office 2016 ที่มีอยู่ก่อนถอนการติดตั้งจากพีซีของคุณดาวน์โหลด Office 2013 ใหม่จาก Microsoft จากนั้นติดตั้ง Office 2013 บนพีซีของคุณ
นี่คือวิธีการปรับลดรุ่นจาก Office 2016 เป็น Office 2013
ขั้นตอนที่ 1: ลงชื่อเข้าใช้บัญชี Office ของคุณและยกเลิกการติดตั้ง เนื่องจากเราได้เผยแพร่คู่มือโดยละเอียดแล้วเราขอให้คุณอ้างอิงถึงวิธีปิดการใช้งานคู่มือการติดตั้ง Office 365/2016 สำหรับคำแนะนำทีละขั้นตอน

ขั้นตอนที่ 2: เมื่อปิดใช้งาน Office 2016 ให้ถอนการติดตั้งจากพีซีของคุณ หากต้องการทำเช่นนั้นให้พิมพ์โปรแกรมและคุณลักษณะในกล่องค้นหาเมนูเริ่มแล้วกดปุ่ม Enter คลิกขวาที่รายการ Office 2016 คลิกตัวเลือกถอนการติดตั้งแล้วทำตามคำแนะนำบนหน้าจอเพื่อถอนการติดตั้ง Office 2016 อย่างสมบูรณ์



เมื่อลบ Office 2016 ออกโปรดรีบูตพีซีของคุณอีกครั้ง
ขั้นตอนที่ 3: ลงชื่อเข้าใช้บัญชี Office ของคุณอีกครั้งคลิกปุ่ม ติดตั้ง เพื่อเปิดหน้าติดตั้งข้อมูลจากนั้นคลิกลิงก์ ภาษาและตัวเลือกการติดตั้ง (ดูภาพหน้าจอที่ระบุด้านล่าง)


ขั้นตอนที่ 4: ในหน้าตัวเลือกภาษาและการติดตั้งให้คลิกลิงก์ชื่อ ตัวเลือกการติดตั้งเพิ่มเติม เพื่อเปิดตัวเดียวกัน

ขั้นตอนที่ 5: ที่ นี่ภายใต้ส่วน Office รุ่น 32 บิตและ 64 บิตคลิกที่กล่องแบบหล่นลงถัดจาก รุ่น (ดูรูปด้านล่าง) เลือก Office 2013 (32- บิต) Office 2013 (64-) บิต) แล้วคลิกปุ่ม ติดตั้ง เพื่อดาวน์โหลดการตั้งค่าเว็บของ Office 2013

และหากคุณต้องการดาวน์โหลดตัวติดตั้งออฟไลน์โปรดคลิกลิงก์ดาวน์โหลดตัวติดตั้งออฟไลน์แทนปุ่มติดตั้ง
ขั้นตอนที่ 6: เรียกใช้ตัวติดตั้งบนพีซีของคุณเพื่อดาวน์โหลดและติดตั้ง Office 2013 บนพีซีของคุณ เมื่อติดตั้งแล้วให้เปิดใช้งานแอปพลิเคชัน Office 2013 และลงชื่อเข้าใช้โดยใช้ที่อยู่อีเมลของคุณซึ่งคุณเคยสมัครใช้งาน Office 365 เพื่อเปิดใช้งานการติดตั้ง Office 2013 ของคุณ


โชคดี!