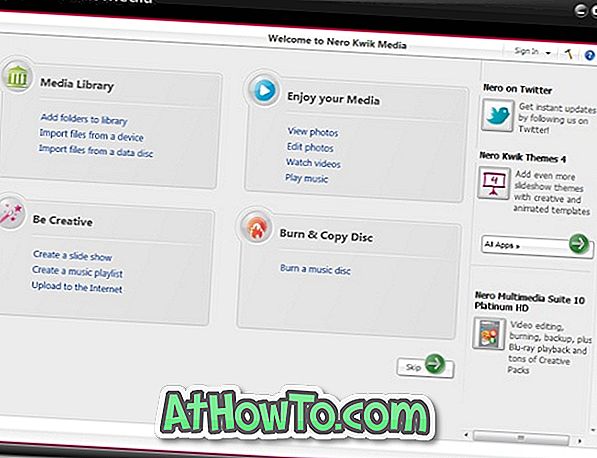Evernote ซึ่งเป็นบริการและแอปพลิเคชั่นบันทึกย่อที่ใช้กันอย่างแพร่หลายไม่อนุญาตให้คุณเปลี่ยนสีพื้นหลังของบันทึกย่อด้วยการตั้งค่าเริ่มต้น ผู้ที่คุณใช้ Evernote เป็นเวลานานทุกวันอาจสนใจเปลี่ยนพื้นหลังสีขาวเริ่มต้น
พื้นหลังสีขาวที่เป็นค่าเริ่มต้นนั้นใช้งานไม่ได้เป็นเวลานานโดยเฉพาะในเวลากลางคืนหรือภายใต้สภาพแสงน้อย ตัวเลือกในการเปลี่ยนพื้นหลังสีขาวเริ่มต้นนั้นยอดเยี่ยมมาก

หากคุณกำลังรอให้ Evernote Corporation รวมตัวเลือกในการเปลี่ยนสีพื้นหลังเริ่มต้นของบันทึกย่อเรามีข่าวดีสำหรับคุณ ไม่ Evernote ได้อัปเดตโปรแกรมเพื่อรวมคุณสมบัตินี้ แต่มีเครื่องมือออนไลน์ที่ชื่อว่า ENML Editor ซึ่งสามารถใช้ปรับแต่งโน้ตใน Evernote ได้โดยเปลี่ยนสีพื้นหลังของบันทึกย่อหรือตั้งค่าภาพเป็นพื้นหลังสำหรับบันทึกย่อ

ในคู่มือนี้เราจะแสดงวิธีที่คุณสามารถใช้ตัวแก้ไข ENML เพื่อเปลี่ยนสีพื้นหลังเริ่มต้นของบันทึกย่อใน Evernote
เปลี่ยนสีพื้นหลังของ Evernote หรือตั้งค่ารูปภาพเป็นพื้นหลัง
ขั้นตอนที่ 1: เปิดไคลเอ็นต์เดสก์ท็อป Evernote และไปที่บันทึกย่อที่คุณต้องการเปลี่ยนสีพื้นหลัง
ขั้นตอนที่ 2: ตอนนี้คลิกที่ไอคอนแบ่งปัน (ดูรูป) จากนั้นคลิกตัวเลือกคัดลอก URL ของบันทึกย่อไปยังคลิปบอร์ดเพื่อคัดลอก URL ของบันทึกย่อที่เลือกไปยังคลิปบอร์ดของ Windows

ขั้นตอนที่ 3: ถัดไปไปที่เว็บไซต์ Evernote ในเว็บเบราว์เซอร์เดสก์ท็อปและลงชื่อเข้าใช้บัญชีของคุณโดยป้อนชื่อผู้ใช้และรหัสผ่าน

ขั้นตอนที่ 4: เปิดเว็บเพจ ENML ในเบราว์เซอร์เดียวกับที่คุณเคยลงชื่อเข้าใช้บัญชี Evernote ของคุณ ตัวอย่างเช่นหากลงชื่อเข้าใช้บัญชี Evernote ของคุณในเบราว์เซอร์ Chrome โปรดไปที่เว็บเพจ ENML ในเบราว์เซอร์ Chrome เท่านั้น

ขั้นตอนที่ 5: คลิกที่ปุ่ม เชื่อมต่อกับ Evernote (ดูรูปด้านบน) จากนั้นคลิกปุ่มอนุญาตเพื่อให้สิทธิ์การเข้าถึง

โปรดทราบว่าด้วยการตั้งค่าเริ่มต้นคุณอนุญาต pint13.net (ตัวแก้ไข ENML) เพื่อเข้าถึงบัญชีของคุณเป็นเวลา 30 วัน แต่คุณสามารถเปลี่ยนได้โดยคลิกที่ปุ่มเปลี่ยน
ขั้นตอนที่ 6: วาง URL ของบันทึกย่อที่คุณคัดลอกในขั้นตอนที่ 2 แล้วคลิกปุ่มแก้ไข คุณอาจต้องคลิกที่ปุ่มแก้ไขสองครั้งหากไม่มีอะไรเกิดขึ้นหลังจากคลิกครั้งเดียว

ขั้นตอนที่ 7: ตอนนี้คุณสามารถปรับแต่งโน้ตได้โดยแก้ไขโค้ด HTML อย่างไรก็ตามในคู่มือนี้เราจะเปลี่ยนสีพื้นหลังเริ่มต้นของบันทึกย่อที่เลือกเท่านั้น
ขั้นตอนที่ 8: ค้นหาบรรทัดที่ขึ้นต้นด้วยรหัส
สีพื้นหลัง: #cccccc;

อย่างที่คุณรู้ในรหัสข้างต้น“ cccccc” หมายถึงสีพื้นหลัง หากคุณต้องการตั้งค่าสีของคุณโปรดไปที่หน้านี้ของตัวเลือกสี HTML เลือกสีจากนั้นใช้รหัสสี HTML ที่เป็นผลลัพธ์ในบรรทัดด้านบน
และหากคุณต้องการใช้ภาพเป็นพื้นหลังสำหรับบันทึกย่อของคุณเพียงใช้รหัสต่อไปนี้:
ภาพพื้นหลัง:: url ( 'yourURL');

ในบรรทัดด้านบนให้แทนที่“ yourURL” ด้วย URL เป็นรูปภาพ ใช่คุณต้องอัปโหลดรูปภาพของคุณไปยังบริการออนไลน์เพื่อรับ URL
ขั้นตอนที่ 9: เมื่อคุณทำการปรับแต่งเสร็จแล้วให้คลิกปุ่ม บันทึกลงใน Evernote เพื่อบันทึกย่อที่กำหนดเองของคุณ
ขั้นตอนที่ 10: สลับไปที่เดสก์ท็อปไคลเอ็นต์ของ Evernote และคลิกปุ่ม ซิงค์ (ฮอตคีย์ F9 ใน Windows) เพื่ออัปเดตบันทึกย่อด้วยสีหรือภาพพื้นหลังที่เพิ่งเพิ่มเข้ามาใหม่

นั่นคือทั้งหมด!