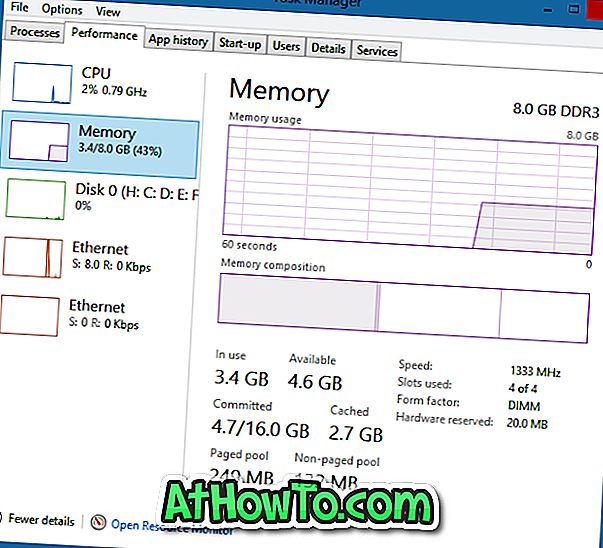Wi-Fi เป็นหนึ่งในคุณสมบัติทั่วไปที่มีอยู่ในแล็ปท็อปและเดสก์ท็อปล่าสุดทั้งหมด ด้วย Wi-Fi เราไม่เพียงสามารถเข้าถึงอินเทอร์เน็ตแบบไร้สาย แต่ยังสร้างฮอตสปอต Wi-Fi ใหม่เพื่อให้อุปกรณ์อื่น ๆ สามารถเข้าถึงอินเทอร์เน็ตโดยใช้การเชื่อมต่ออินเทอร์เน็ตของคุณ
เมื่อทำงาน Wi-Fi เป็นคุณสมบัติที่ยอดเยี่ยม แต่เมื่อไม่ได้ใช้งานจะเป็นการยากที่จะหาสาเหตุของปัญหา เมื่อเร็ว ๆ นี้แล็ปท็อป ThinkPad ที่ใช้ Windows 10 จะถูกตัดการเชื่อมต่อจากอินเทอร์เน็ตหลังจากตื่นจากโหมดสลีปหรือโหมดไฮเบอร์เนต ฉันต้องรีสตาร์ทพีซีเพื่อให้การเชื่อมต่ออินเทอร์เน็ตทำงานได้อีกครั้ง กล่าวโดยย่อคือ Wi-Fi ไม่ทำงานหลังจากที่กลับมาทำงานต่อจากโหมดสลีปหรือไฮเบอร์เนตใน Windows 10
Wi-Fi ไม่ทำงานหลังจากไฮเบอร์เนตหรือโหมดสลีป
หากคุณประสบปัญหาเดียวกันกับ Window 10 PC ของคุณคุณควรจะสามารถแก้ไขปัญหาได้โดยทำตามคำแนะนำด้านล่าง
วิธีการ 1 จาก 4
เชื่อมต่อกับ Wi-Fi / อินเทอร์เน็ตหลังจากโหมดสลีปหรือไฮเบอร์เนต
โปรดทราบว่านี่เป็นการแก้ไขปัญหาชั่วคราว โปรดอ้างอิงคำแนะนำในวิธีที่ 2 เพื่อแก้ไขปัญหาอย่างถาวร
ขั้นตอนที่ 1: เปิดตัวจัดการอุปกรณ์โดยคลิกขวาที่ปุ่มเริ่มแล้วคลิกตัวจัดการอุปกรณ์

ขั้นตอนที่ 2: ขยายทรี อะแดปเตอร์เครือข่าย ในหน้าต่างตัวจัดการอุปกรณ์ (ดูรูปด้านล่าง) เพื่อดูรายการการ์ดเครือข่ายไร้สายและอีเธอร์เน็ต
ขั้นตอนที่ 3: คลิกขวาที่รายการของอแด็ปเตอร์ไร้สายแล้วคลิก ปิดใช้งาน คลิกปุ่มใช่เมื่อคุณเห็นกล่องโต้ตอบการยืนยัน

ขั้นตอนที่ 4: คลิกขวาที่รายการของอแด็ปเตอร์ไร้สายแล้วคลิก เปิดใช้งาน
Wi-Fi ควรเริ่มทำงานอีกครั้งและเชื่อมต่อใหม่โดยอัตโนมัติ
วิธีการ 2 จาก 4
แก้ไขการเชื่อมต่อ Wi-Fi ไม่ได้เชื่อมต่ออีกครั้งหลังจากโหมดสลีปหรือไฮเบอร์เนต
ขั้นตอนที่ 1: เปิดตัวจัดการอุปกรณ์ มีหลายวิธีในการเปิด Device Manager แต่วิธีที่ง่ายที่สุดคือคลิกขวาที่ปุ่ม Start บนทาสก์บาร์จากนั้นคลิก Device Manager

ขั้นตอนที่ 2: ในหน้าต่างตัวจัดการอุปกรณ์ให้ขยายทรี อะแดปเตอร์เครือข่าย เพื่อดูอะแดปเตอร์ไร้สายและอีเธอร์เน็ตของคุณ
ขั้นตอนที่ 3: คลิกขวาที่ชื่อของอแด็ปเตอร์ไร้สายแล้วคลิก คุณสมบัติ เพื่อเปิดกล่องโต้ตอบคุณสมบัติ

ขั้นตอนที่ 4: เปลี่ยนเป็นแท็บ การจัดการพลังงาน โดยคลิกที่เหมือนกัน
ขั้นตอนที่ 5: ยกเลิกการเลือกตัวเลือกที่มีข้อความ อนุญาตให้คอมพิวเตอร์ปิดอุปกรณ์นี้เพื่อประหยัดพลังงาน คลิกปุ่ม ตกลง แค่นั้นแหละ!

เคล็ดลับ: หากคุณเชื่อมต่ออินเทอร์เน็ตบ่อยครั้งโดยใช้สายเคเบิลอีเทอร์เน็ตโปรดคลิกขวาที่รายการของการ์ดอีเทอร์เน็ต (ปรากฏภายใต้การ์ดเชื่อมต่อเครือข่าย) คลิกคุณสมบัติแล้วทำตามคำแนะนำในขั้นตอนที่ 4 และขั้นตอนที่ 5
พีซี Windows 10 ของคุณไม่ควรถูกตัดการเชื่อมต่อจากอินเทอร์เน็ตหลังจากโหมดสลีปหรือไฮเบอร์เนตตอนนี้
วิธีการ 3 จาก 4
อัพเดทไดรเวอร์ไร้สาย
หากปัญหายังคงอยู่แม้จะใช้วิธีแก้ไขปัญหาข้างต้นแล้วโปรดอัปเดตไดรเวอร์อแด็ปเตอร์ Wi-Fi เป็นเวอร์ชันล่าสุด ในการดำเนินการดังกล่าวให้เปิด Device Manager ขยายอะแดปเตอร์เครือข่ายคลิกขวาที่รายการการ์ดไร้สายคลิกอัปเดตซอฟต์แวร์ไดรเวอร์แล้วคลิกค้นหาโดยอัตโนมัติสำหรับซอฟต์แวร์ไดรเวอร์ที่อัปเดตแล้วเพื่อดาวน์โหลดและติดตั้งไดรเวอร์ Wi-Fi เวอร์ชันล่าสุดโดยอัตโนมัติ

วิธีการ 4 จาก 4
ติดต่อทีมสนับสนุนของ Microsoft ฟรี
หากไม่มีวิธีแก้ไขใด ๆ ใช้งานได้โปรดติดต่อทีมสนับสนุนของ Microsoft โดยใช้แอพติดต่อฝ่ายสนับสนุนในตัว เรียกใช้แอปติดต่อฝ่ายสนับสนุนจากเมนูเริ่มจากนั้นให้แชทกับฝ่ายสนับสนุนของ Microsoft หรือกำหนดเวลาโทรกลับจากทีมสนับสนุนของ Microsoft
คุณอาจต้องการอ่านไอคอนการแก้ไขเป็นไร้สายที่ขาดหายไปจาก System Tray ในคู่มือ Windows 10