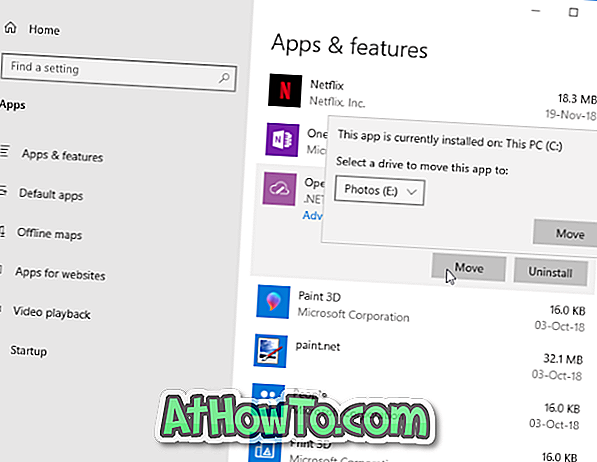Microsoft ได้เริ่มเปิดตัว Anniversary Anniversary Update ครั้งแรกสำหรับ Windows 10 The Anniversary Update ซึ่งเป็นการอัปเดตครั้งที่สองที่สำคัญสำหรับ Windows 10 นำเสนอฟีเจอร์ใหม่ ๆ และการปรับปรุงให้กับระบบปฏิบัติการ Windows เวอร์ชันใหม่ล่าสุด
วิธีที่ดีที่สุดในการติดตั้ง Windows 10 Anniversary Update คือการใช้ Windows Update พีซี Windows 10 ของคุณจะดาวน์โหลดการอัปเดตโดยอัตโนมัติเมื่อพร้อมใช้งานสำหรับพีซีของคุณ แต่เนื่องจากมีพีซีมากกว่า 350 ล้านเครื่องที่ใช้ Windows 10 คุณอาจต้องรอสองสามวันเพื่อดู Anniversary Update บนพีซีของคุณ

หากคุณรอไม่ไหวที่จะติดตั้ง Windows 10 Anniversary Update ผ่านทาง Windows Update คุณสามารถใช้เครื่องมือสร้างสื่อ Windows 10 อย่างเป็นทางการเพื่ออัพเกรดการติดตั้ง Windows 10 ปัจจุบันของคุณเป็น Anniversary Update
ติดตั้ง Anniversary Update สำหรับ Windows 10 ทันที
ทำตามคำแนะนำด้านล่างเพื่อรับ Windows 10 Anniversary Update ทันทีบนพีซีของคุณโดยใช้เครื่องมือสร้างสื่อ
ขั้นตอนที่ 1: ขั้นตอนแรกคือการดาวน์โหลดเครื่องมือสร้างสื่อ Windows 10
ขั้นตอนที่ 2: เรียกใช้ไฟล์ปฏิบัติการเครื่องมือสร้างสื่อและคลิกปุ่มยอมรับเพื่อยอมรับข้อกำหนดสิทธิ์การใช้งาน
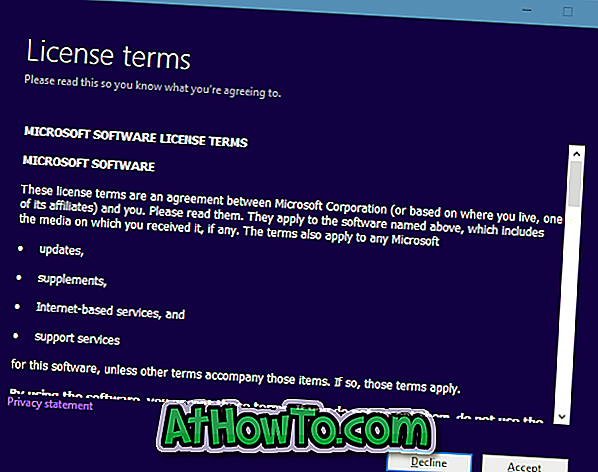
ขั้นตอนที่ 3: ที่หน้าจอ คุณต้องการทำอะไร เลือกตัวเลือกแรกที่มีข้อความว่า อัปเกรดพีซีนี้ แล้วคลิกปุ่ม ถัดไป
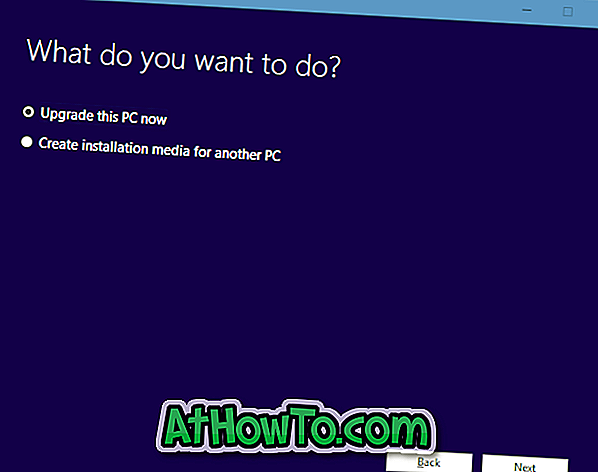
ขั้นตอนที่ 4: เครื่องมือสร้างสื่อจะเริ่มดาวน์โหลด Windows 10 พร้อมการอัพเดตครบรอบโดยอัตโนมัติ
ขั้นตอนที่ 5: เมื่อคุณเห็นหน้าจอ พร้อมติดตั้ง ต่อไปนี้ตรวจสอบให้แน่ใจว่าได้เลือกตัวเลือก เก็บไฟล์ส่วนบุคคลและแอ พ หากไม่มีให้คลิก เปลี่ยนสิ่งที่ต้องเก็บ ลิงค์จากนั้นเลือกตัวเลือก เก็บไฟล์และแอพส่วนบุคคล
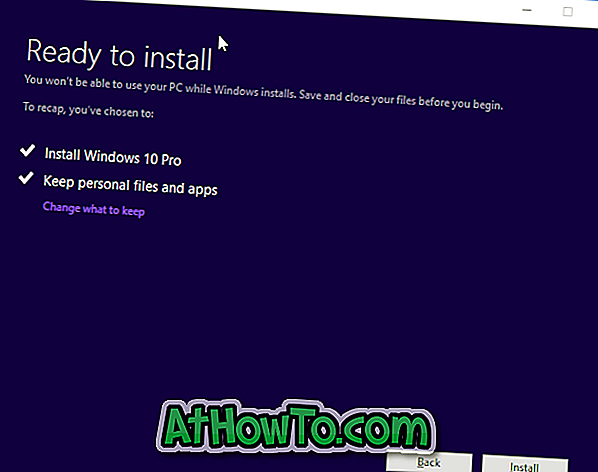
คลิกปุ่ม ติดตั้ง เพื่อเริ่มการติดตั้ง Windows 10 พร้อมอัพเดตครบรอบ
พีซีของคุณอาจถูกรีสตาร์ทหลายครั้งระหว่างการติดตั้ง ขึ้นอยู่กับการกำหนดค่าพีซีของคุณและปัจจัยอื่น ๆ กระบวนการติดตั้งอาจแตกต่างจากไม่กี่นาทีถึงชั่วโมง
ขั้นตอนที่ 6: เมื่อเสร็จแล้วคุณจะเห็นหน้าจอล็อคของ Windows 10 ลงชื่อเข้าใช้ด้วยบัญชีผู้ใช้ภายในเครื่องหรือบัญชี Microsoft คุณจะเห็นเดสก์ท็อป Windows 10 ในไม่กี่นาที