เป็นความจริงที่รู้จักกันดีว่า Microsoft ได้เปิดตัวซอฟต์แวร์รักษาความปลอดภัยยอดนิยมของ Microsoft Security Essentials (MSE) ในฐานะ Windows Defender ใน Windows 8 The Defender ใน Windows 8 นั้นค่อนข้างดี
แม้ว่าจะสามารถติดตั้งซอฟต์แวร์ความปลอดภัยของ บริษัท อื่นเช่น Kaspersky, Bit Defender หรือ Avast antivirus ใน Windows 8 ได้อย่างง่ายดายโดยไม่มีปัญหา แต่คุณไม่สามารถติดตั้ง Microsoft Security Essentials ได้ เมื่อคุณติดตั้งซอฟต์แวร์ความปลอดภัยของ บริษัท อื่น Windows Defender จะปิดเครื่องอย่างเงียบ ๆ แต่เมื่อคุณพยายามติดตั้ง Microsoft Security Essentials คุณจะได้รับข้อผิดพลาด
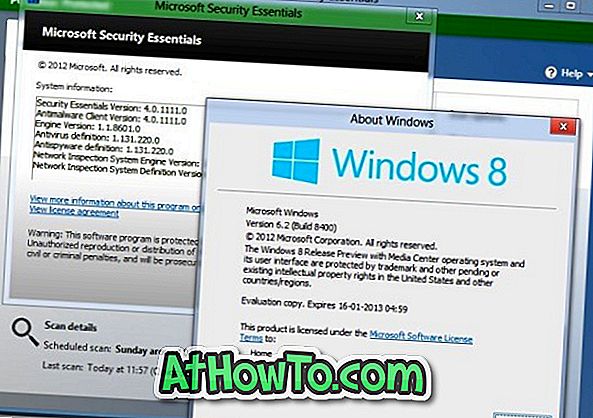
เมื่อคุณเรียกใช้การตั้งค่า MSE ใน Windows 8 คุณจะได้รับ“ คุณไม่จำเป็นต้องติดตั้ง Microsoft Security Essentials Windows รุ่นของคุณมี Windows Defender รุ่นที่ปรับปรุงซึ่งให้การป้องกันในระดับเดียวกับ Microsoft Security Essentials พร้อมกับการปรับปรุงที่สำคัญอื่น ๆ ”
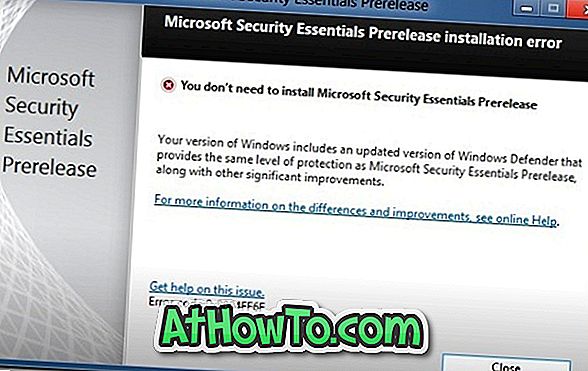
ผู้ใช้ที่ตรวจสอบ Windows Defender อย่างใกล้ชิดใน Windows 8 ด้วย Microsoft Security Essentials ที่มีให้สำหรับ Windows 7 จะต้องทราบว่าคุณสมบัติบางอย่างของ MSE นั้นไม่สามารถใช้งานได้ใน Defender ตัวอย่างเช่นเมื่อใช้ MSE เราสามารถคลิกขวาที่ไฟล์หรือโฟลเดอร์แล้วคลิกสแกนด้วย Microsoft Security Essentials เพื่อสแกนไฟล์ / โฟลเดอร์เพื่อหาไวรัสและมัลแวร์ แต่ Windows Defender ใน Windows 8 ไม่อนุญาตให้คุณทำเช่นนี้และเราเชื่อว่าระบบตรวจสอบเครือข่ายหายไปใน Defender
ผู้ใช้ Windows 8 ที่รัก Microsoft Security Essentials อาจปฏิบัติตามวิธีแก้ปัญหาด้านล่างเพื่อติดตั้งใน Windows 8
ขั้นตอนที่ 1: ดาวน์โหลด Microsoft Security Essentials v4.0.1512 Beta บนพีซี Windows 8 ของคุณ (อย่าลืมดาวน์โหลด v4.0.1512) โปรดทราบว่า v4.0.1512 ไม่ใช่รุ่นล่าสุด แต่เป็นรุ่นเดียวที่สามารถติดตั้งได้ใน Windows 8 ด้วยเหตุนี้คุณจึงไม่สามารถดาวน์โหลดเวอร์ชันนี้ได้จากเว็บไซต์ของ Microsoft ค้นหาเดียวกันบน Google จะหาโปรแกรมติดตั้ง
โปรดทราบว่า Microsoft Security Essentials v4.0.1512 (4.0.1111.0) รวมถึงคุณสมบัติทั้งหมดของรุ่นล่าสุดและสามารถอัปเดตได้ด้วยคำจำกัดความของการป้องกันไวรัสล่าสุด (ดูรูปภาพ)
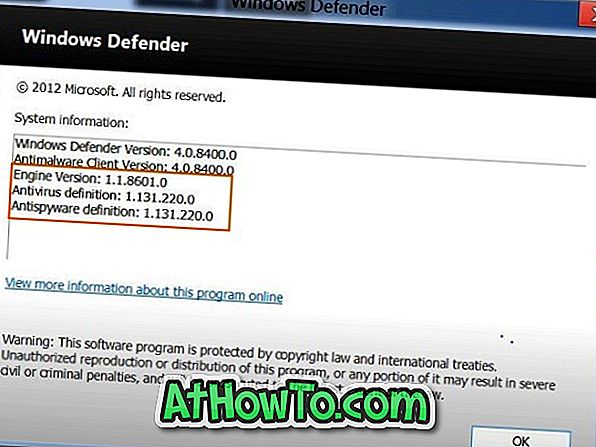
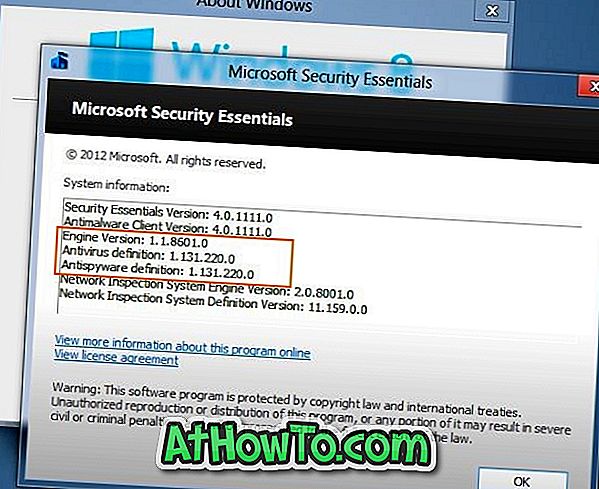
ขั้นตอนที่ 2: คลิกขวาที่ตัวติดตั้งแล้วคลิกคุณสมบัติ สลับไปที่แท็บความเข้ากันได้ทำเครื่องหมาย เรียกใช้โปรแกรมนี้ในโหมดความเข้ากันได้สำหรับ ช่องทำเครื่องหมายจากนั้นเลือก Windows 7 จากรายการแบบเลื่อนลง ในที่สุดคลิกปุ่มใช้
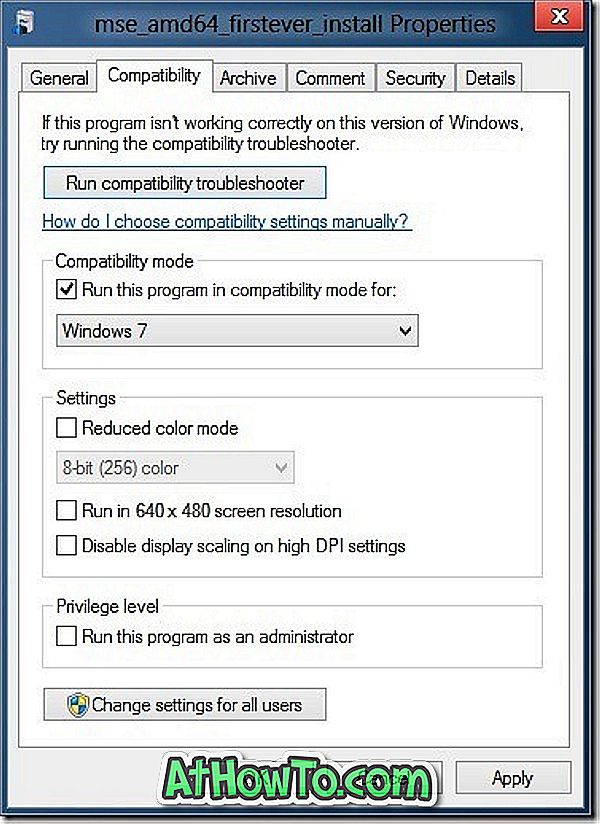
ขั้นตอนที่ 3: ตอนนี้รันโปรแกรมติดตั้งและทำตามคำแนะนำบนหน้าจอเพื่อทำการติดตั้งให้เสร็จสมบูรณ์ คุณทำเสร็จแล้ว! โชคดี!














